Почта
С помощью расширения ThingWorx Mail можно читать и отправлять сообщения эл. почты из ThingWorx через внешние почтовые серверы SMTP, доступ к которым предоставлен. Можно создать одну или несколько вещей почты в ThingWorx, чтобы сохранить информацию о конфигурации, используемой для отправки электронных сообщений.
Сервисы, предоставляемые расширением Mail, могут использоваться непосредственно или могут использоваться в сочетании с компонентом ThingWorx Notifications. Расширение ThingWorx Mail доступно на сайте support.PTC.com.Download Software (Загрузка ПО) > Order or Download Software Updates (Заказать или загрузить обновления ПО) > ThingWorx Foundation > Release (Выпуск) <последняя версия> > ThingWorx Mail Extension > Most Recent Datecode (Самый последний код даты) > Mail--<версия>-Extension
|
|
Убедитесь в наличии вещи FileRepository, в которой можно хранить вложения эл. почты.
|
|
|
Допустимый адрес эл. почты должен содержать символ @. Например, someone@company.com. Если этот формат не используется, появится сообщение об ошибке. Если адрес эл. почты содержит символ @, но не содержит точку, он также считается допустимым адресом эл. почты. Например, someone@companycom.
|
Конфигурация
Необходимо импортировать файл Mail_extension.zip в ThingWorx. После импорта расширения Mail шаблон вещи с именем MailServer появляется в списке Шаблоны вещей.
Чтобы создать и настроить новую вещь Mail, выполните следующее:
1. В ThingWorx создайте новую вещь и назначьте шаблон вещи MailServer.
2. Щелкните вид Конфигурация.
Появится следующий экран: 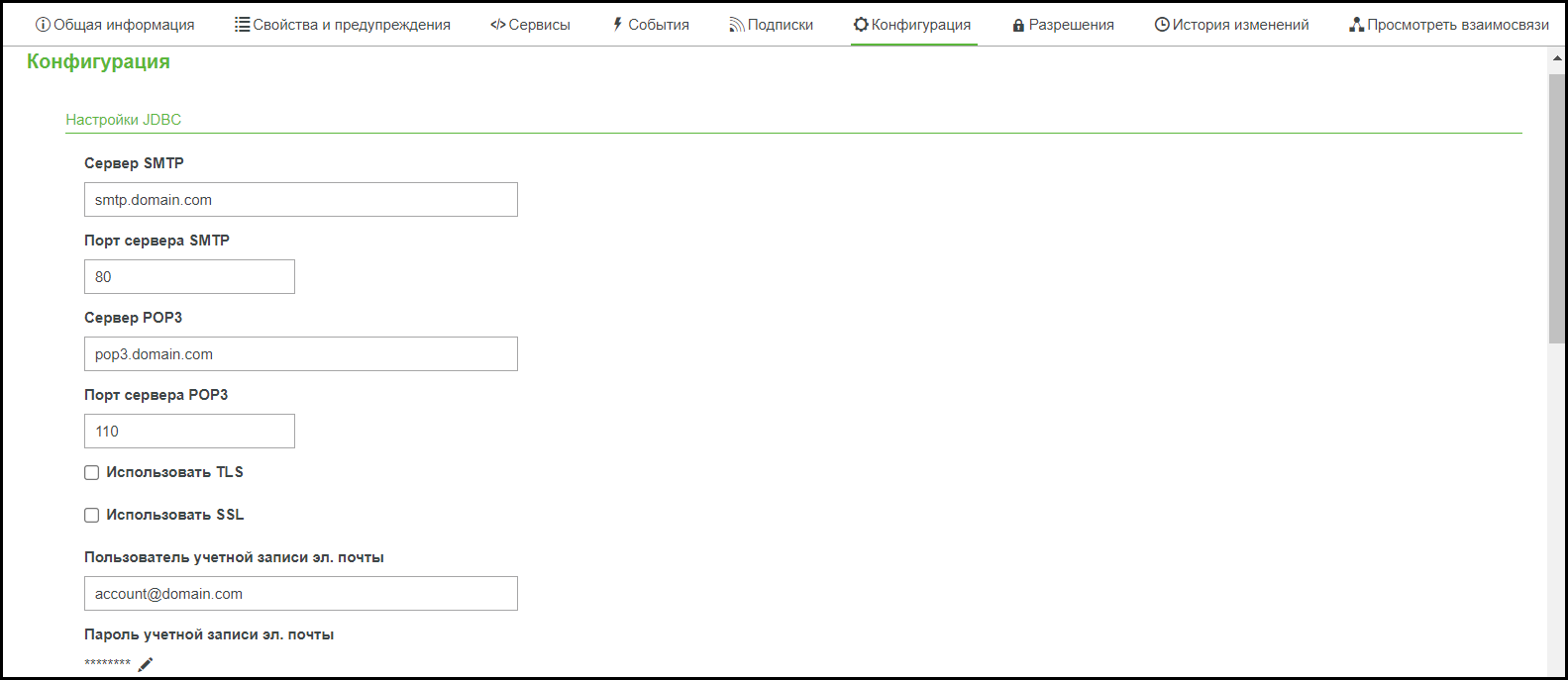
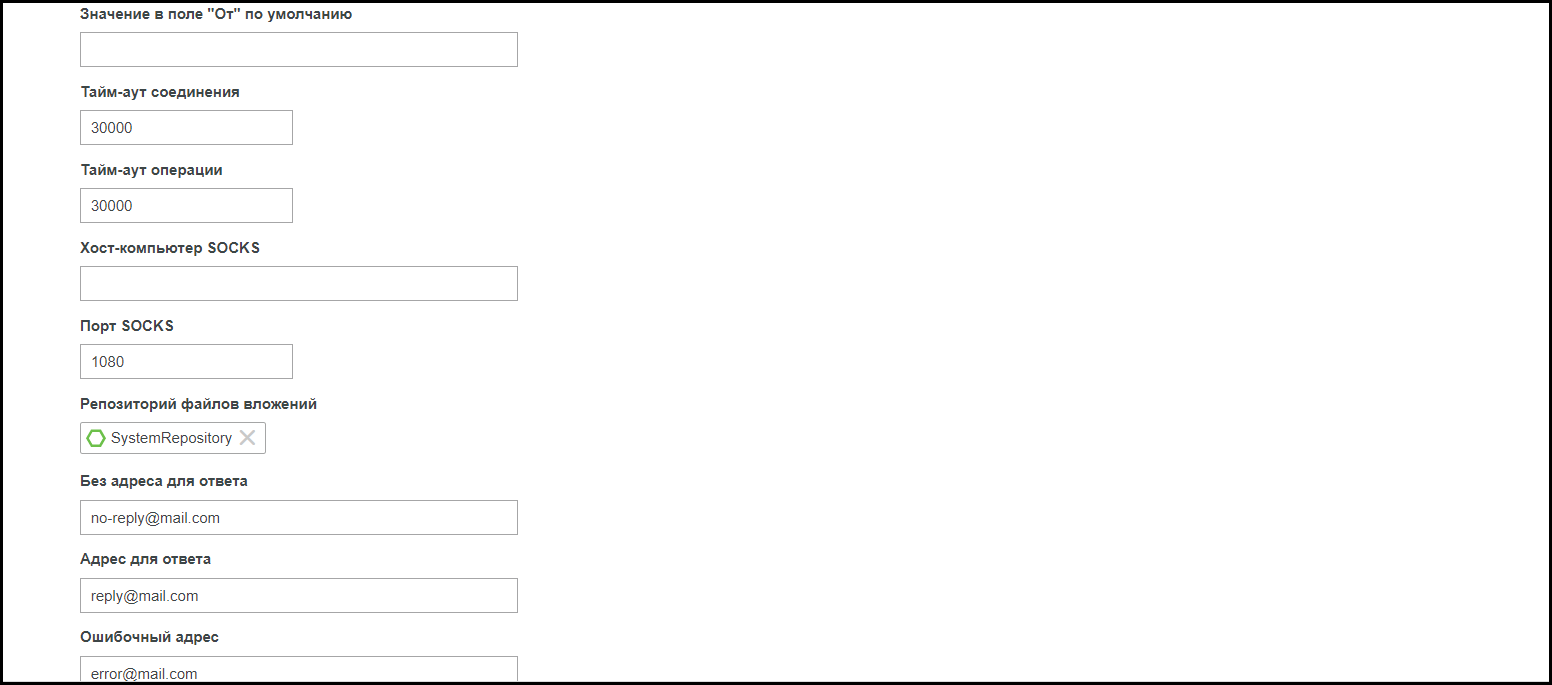
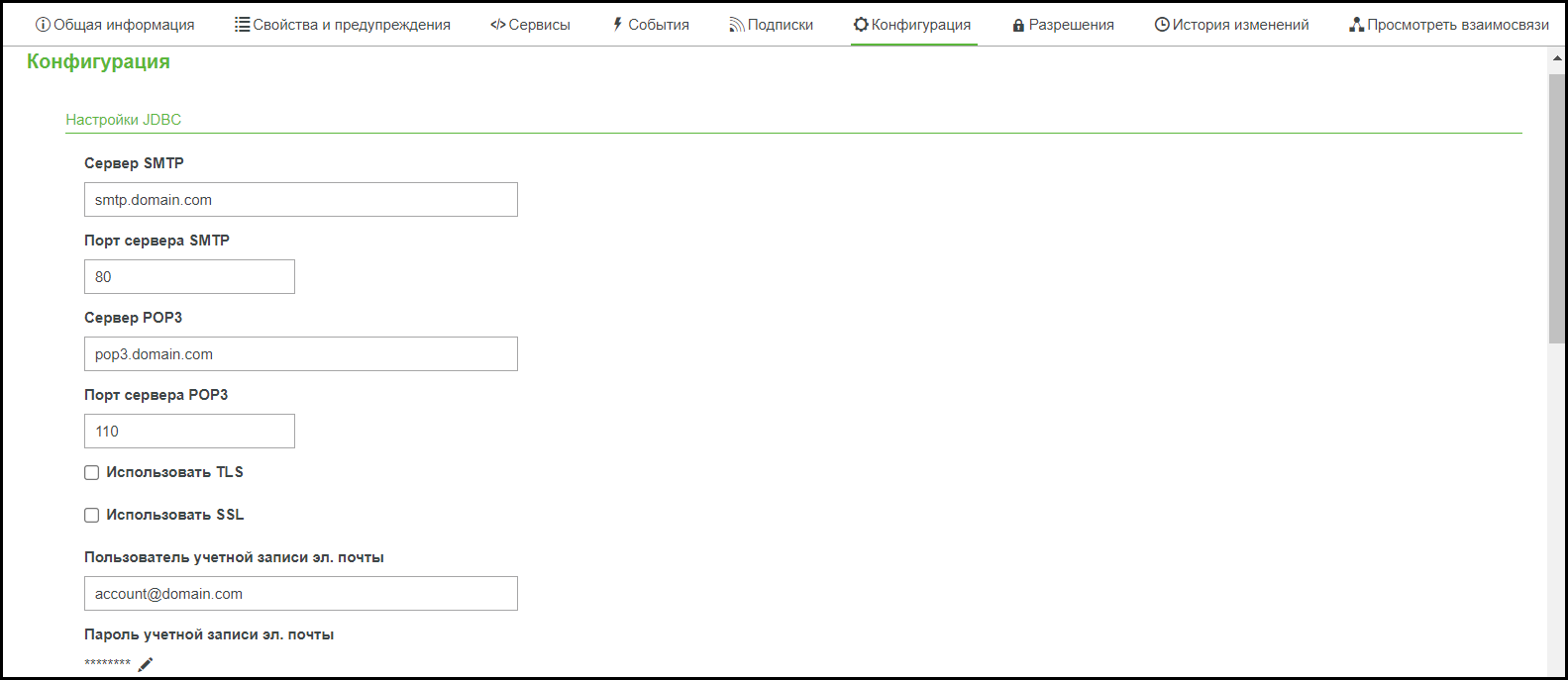
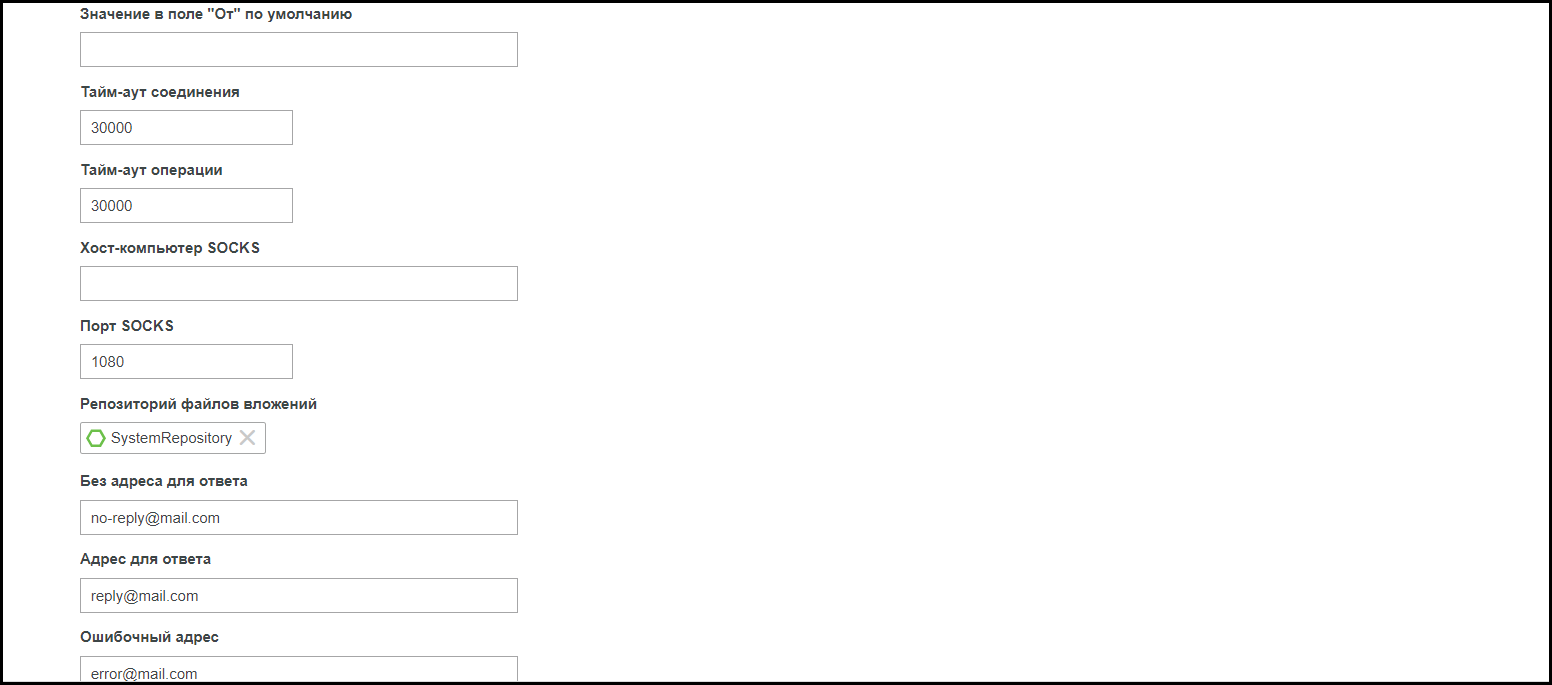
Значения по умолчанию в этих полях выше приведены в качестве примера. Измените их требуемым для организации образом. |
3. Введите следующие сведения, используемые для подключения к серверу SMTP:
Поскольку многие из этих настроек зависят от того, как настроен сервер, для правильного определения настроек свяжитесь с администратором или просмотрите документацию, связанную с сервером. |
Настройки JDBC | Описание | ||
Сервер SMTP | Адрес сервера, с которого отправляется электронная почта | ||
Порт сервера SMTP | Порт, через который ThingWorx входит на почтовый сервер для отправки электронной почты | ||
Сервер POP3 | Адрес сервера, с которого получается электронная почта | ||
Порт сервера POP3 | Порт, через который ThingWorx входит на почтовый сервер для проверки наличия электронной почты и ее загрузки | ||
Использовать TLS | Указывает, нужно ли использовать протокол TLS (Transport Layer Security) | ||
Использовать SSL | Указывает, нужно ли использовать протокол SSL (Secure Sockets Layer) | ||
Пользователь учетной записи эл. почты | Имя пользователя для учетной записи почтового ящика, используемого для отправки и загрузки электронной почты на данном почтовом сервере. Отличается от значения поля от, которое используется для указания адреса отправителя эл. почты. Значение поля от должно быть действительной учетной записью эл. почты. | ||
Пароль учетной записи эл. почты | Пароль для почтового ящика. Для Gmail (и в других случаях) указанную учетную запись эл. почты можно обновить, чтобы использовать менее защищенный вход в приложение (см. статью KCS CS200624). | ||
Значение в поле "От" по умолчанию | Ссылается на адрес эл. почты, который нужно использовать в качестве адреса от, если при вызове сервиса SendMessage не указан адрес. Это в основном используется при отправке уведомлений по эл. почте. | ||
Тайм-аут соединения | Представляет время, в течение которого ThingWorx ожидает входа в систему почтового сервера, прежде чем выдать исключение. Время следует вводить в миллисекундах | ||
Тайм-аут операции | Представляет время, в течение которого ThingWorx остается в открытом состоянии в отсутствие чтения каких-либо данных. Время следует вводить в миллисекундах. | ||
Хост-компьютер SOCKS | Наименование хост-компьютера прокси-сервера SOCKS, если он используется с почтовым сервером. | ||
Порт SOCKS | Порт, через который ThingWorx подключается к прокси-серверу SOCKS, если он используется. | ||
Репозиторий файлов вложений | Наименование вещи FileRepository, которая должна использоваться для обработки вложений при чтении сообщений эл. почты с почтового сервера. | ||
Без адреса для ответа | Адрес для отправки сообщения эл. почты с анонимного или общего адреса. Этот адрес не позволяет получать ответные сообщения эл. почты.
| ||
Адрес для ответа | Адрес, на который может ответить получатель сообщения эл. почты. Если получатель станет отвечать на отправленное вами сообщение эл. почты, отобразится адрес электронной почты, который был задан в поле Адрес для ответа. | ||
Ошибочный адрес | Адрес для получения уведомлений о несуществующих получателях эл. почты.
В качестве отправителя сообщения эл. почты с уведомлением указывается адрес, заданный в поле Без адреса для ответа, а если этот адрес не задан, указывается пользователь учетной записи эл. почты. Если адрес электронной почты получателя указан правильно, уведомление не отправляется. Кроме того, уведомления отправляются только для неверных адресов эл. почты, а не для недействительных учетных записей пользователей. Например, если учетная запись thingworx@ptc.com является недействительной, автоматическое уведомление не отправляется. |
Параметр | Описание |
|---|---|
Схема прокси для платформы | http/https для прокси-компьютера. |
Хост прокси для платформы | Имя хост-компьютера для прокси-компьютера. |
Порт прокси для платформы | Порт, на котором выполняется прокси-сервис на прокси-компьютере. |
4. Чтобы проверить настройки, щелкните Сохранить, а затем перейдите в область Сервисы.
5. Щелкните SendMessage и введите следующие сведения.
◦ from - адрес электронной почты отправителя (например, donotreply@domain.com)
◦ Кому - действительный адрес электронной почты, указывающий получателя сообщения.
◦ subject - тема электронной почты.
◦ body - содержимое сообщения электронной почты (это параметр XML).
6. Щелкните Выполнить.
7. Проверьте, получено ли электронное сообщение адресатом электронной почты, указанным в поле Кому.
Если электронное сообщение не получено, ознакомьтесь с советами по устранению неисправностей в статье KCS CS236135.
8. Щелкните SendMessageWithNoReplyTo и введите следующие сведения.
◦ Кому - действительный адрес электронной почты, указывающий получателя сообщения.
◦ subject - тема электронной почты.
◦ body - содержимое сообщения электронной почты (это параметр XML).
9. Щелкните Выполнить.
Будет отправлено сообщение электронной почты с адреса по умолчанию, введенного в поле Без адреса для ответа. |
10. Щелкните SendMessageWithAttachment и введите следующие сведения.
Используйте этот сервис только для сообщений эл. почты с одним вложением. Если требуется вложить в сообщение несколько файлов, используйте SendMessageWithAttachments. |
◦ from - адрес электронной почты отправителя (например, donotreply@domain.com)
◦ Кому - действительный адрес электронной почты, указывающий получателя сообщения.
◦ cc - действительный адрес электронной почты, определяющий любого другого получателя, которому должна быть отправлена копия сообщения.
◦ bcc - действительный адрес электронной почты, определяющий любого другого получателя, которому должна быть отправлена копия сообщения так, чтобы другие получатели этот адрес не видели.
◦ subject - тема электронной почты.
◦ body - содержимое сообщения электронной почты (это параметр XML).
◦ fileRepository - репозиторий, в котором хранятся вложения сообщений электронной почты.
◦ path - путь к файлу, который требуется вложить.
Если вложение сохранено в репозитории ThingworxStorage/repository/FileRepository, в этом поле можно непосредственно указать имя файла. Например, если файл имеет имя Testfile.pdf, можно ввести это имя прямо в таком виде в этом поле. |
◦ attachmentName - имя файла, который требуется вложить.
◦ mimeType - тип MIME. Например, для файла Testfile.pdf параметр mimeType будет иметь вид application/pdf.
11. Щелкните Выполнить. Будет отправлено сообщение эл. почты с вложенным файлом.
12. Щелкните SendMessageWithAttachments и введите следующие сведения.
◦ from - адрес электронной почты отправителя (например, donotreply@domain.com)
◦ Кому - действительный адрес электронной почты, указывающий получателя сообщения.
◦ cc - действительный адрес электронной почты, определяющий любого другого получателя, которому должна быть отправлена копия сообщения.
◦ bcc - действительный адрес электронной почты, определяющий любого другого получателя, которому должна быть отправлена копия сообщения так, чтобы другие получатели этот адрес не видели.
◦ subject - тема электронной почты.
◦ body - содержимое сообщения электронной почты (это параметр XML).
◦ attachments - поле таблицы данных, которое требуется выбрать для добавления нескольких вложений. Если щелкнуть attachments, откроется новая страница, как показано ниже.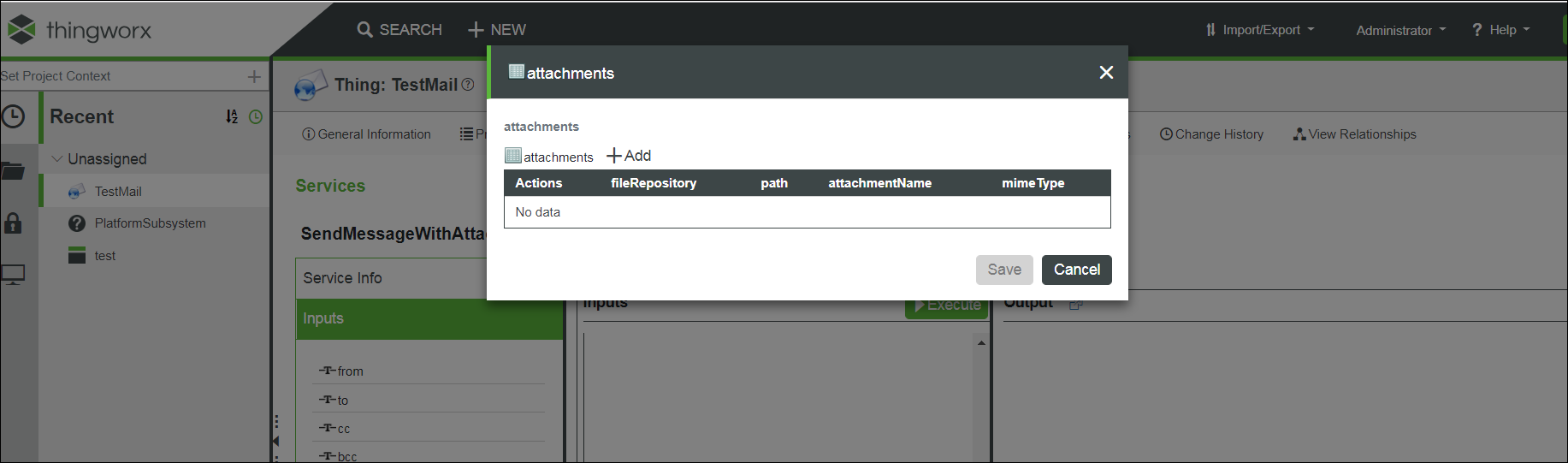
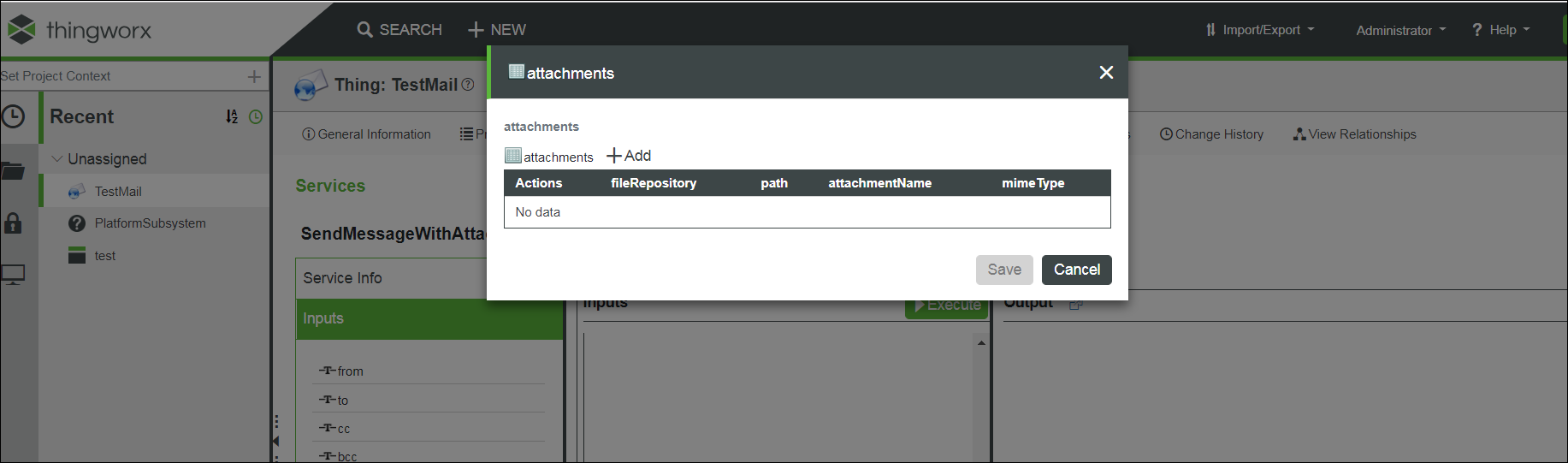
◦ Добавить - щелкните для добавления вложения.
◦ fileRepository - репозиторий, в котором хранятся вложения сообщений электронной почты.
◦ path - путь к файлу, который требуется вложить.
Если вложение сохранено в репозитории ThingworxStorage/repository/FileRepository, в этом поле можно непосредственно указать имя файла. Например, если файл имеет имя Testfile.pdf, можно ввести это имя прямо в таком виде в этом поле. |
◦ attachmentName - имя файла, который требуется вложить.
◦ mimeType - тип MIME. Например, для файла Testfile.pdf параметр mimeType будет иметь вид application/pdf.
◦ Сохранить - щелкните для сохранения вложения.
С помощью опции Добавить можно добавить несколько вложений. Сохранив все вложения, можно будет увидеть их список в таблице данных. |
13. Щелкните Выполнить. Будет отправлено сообщение эл. почты с несколькими вложениями.
14. Щелкните SendMessageWithImage и введите следующие сведения:
Используйте этот Сервис только в том случае, если в сообщение эл. почты требуется вложить одно изображение. Если требуется вложить несколько изображений, используйте SendMessageWithImages. |
◦ from - адрес электронной почты отправителя (например, donotreply@domain.com)
◦ Кому - действительный адрес электронной почты, указывающий получателя сообщения.
◦ cc - действительный адрес электронной почты, определяющий любого другого получателя, которому должна быть отправлена копия сообщения.
◦ bcc - действительный адрес электронной почты, определяющий любого другого получателя, которому должна быть отправлена копия сообщения так, чтобы другие получатели этот адрес не видели.
◦ subject - тема электронной почты.
◦ body - содержимое сообщения электронной почты (это параметр XML).
◦ Изображение - щелкните change. Это позволит выполнить обзор и выбрать изображение, которое требуется отправить с сообщением электронной почты.
◦ attachmentName - наименование изображения, которое требуется вложить.
◦ mimeType - тип MIME. Например, для файла Testimage.png параметр mimeType будет иметь вид image/png.
15. Щелкните Выполнить. Будет отправлено сообщение эл. почты с изображением.
16. Щелкните SendMessageWithImages и введите следующие сведения.
◦ from - адрес электронной почты отправителя (например, donotreply@domain.com)
◦ Кому - действительный адрес электронной почты, указывающий получателя сообщения.
◦ cc - действительный адрес электронной почты, определяющий любого другого получателя, которому должна быть отправлена копия сообщения.
◦ bcc - действительный адрес электронной почты, определяющий любого другого получателя, которому должна быть отправлена копия сообщения так, чтобы другие получатели этот адрес не видели.
◦ subject - тема электронной почты.
◦ body - содержимое сообщения электронной почты (это параметр XML).
◦ attachments - поле таблицы данных, которое требуется выбрать для добавления нескольких изображений. Если щелкнуть attachments, откроется новая страница, как показано ниже.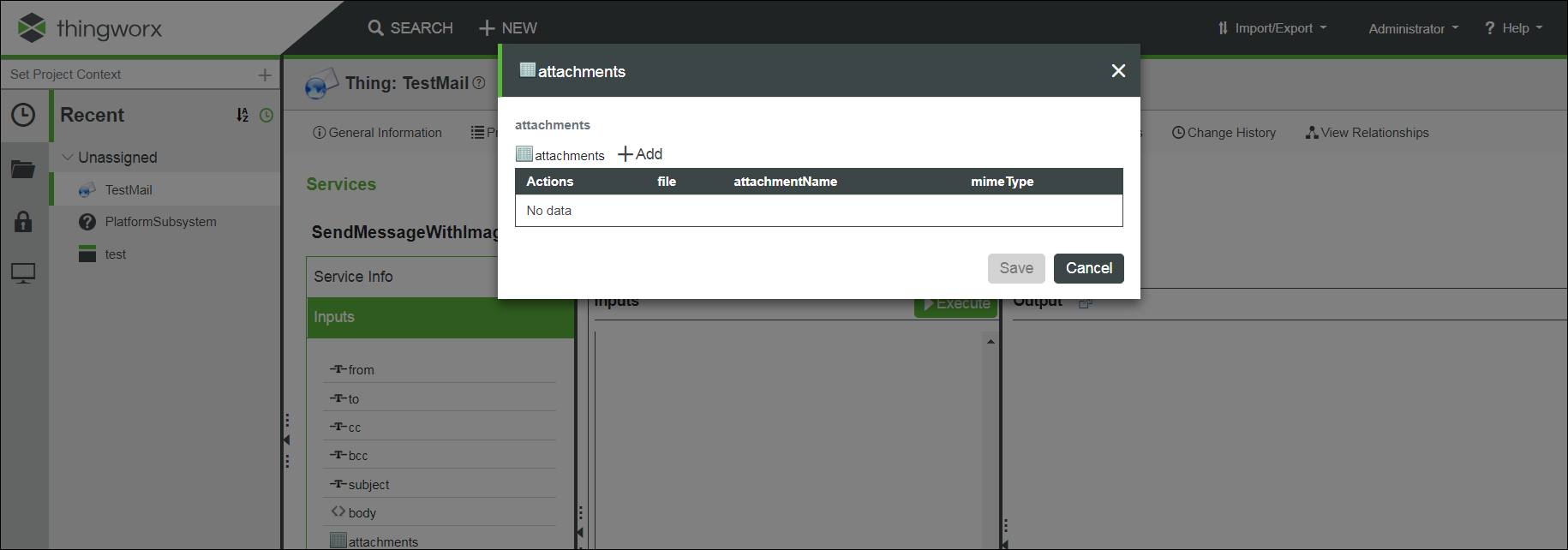
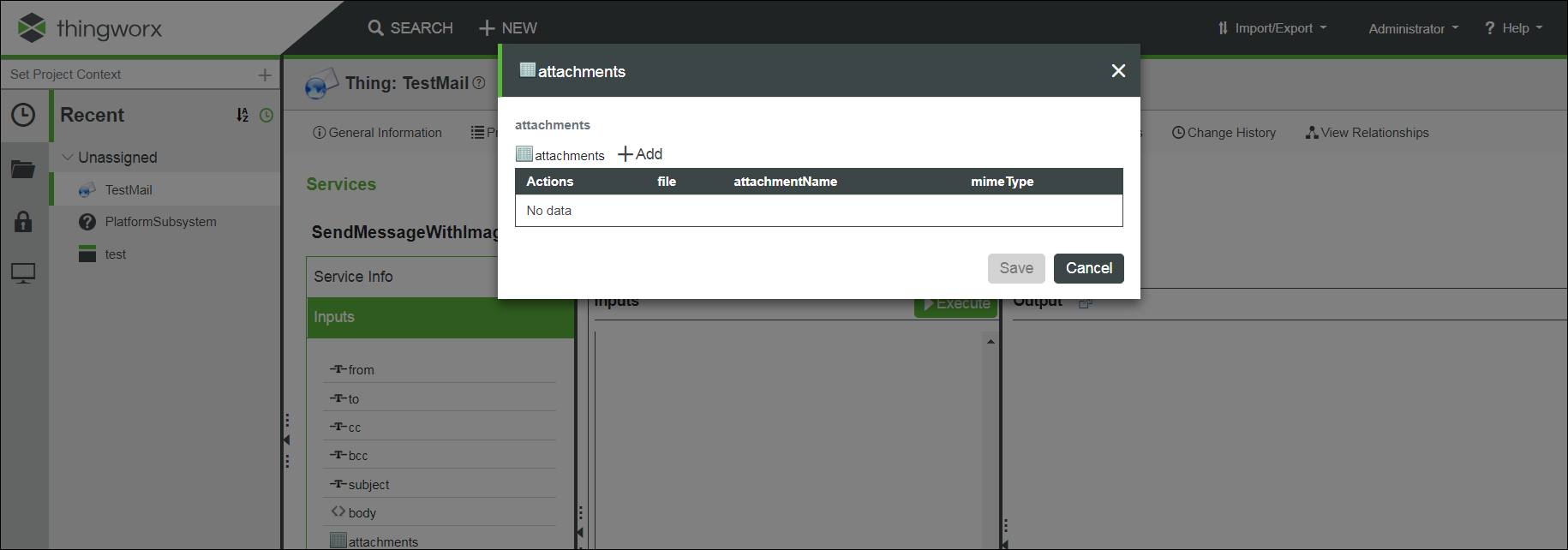
◦ Добавить - щелкните для добавления изображения.
◦ file - щелкните изменить. Это позволит выполнить обзор и выбрать изображение, которое требуется отправить с сообщением электронной почты.
◦ attachmentName - наименование изображения, которое требуется вложить.
◦ mimeType - тип MIME. Например, для файла Testimage.png параметр mimeType будет иметь вид image/png.
◦ Сохранить - щелкните для сохранения изображения.
Можно добавить несколько изображений, используя опцию Добавить. Убедитесь, что сохранены все изображения, а затем можно увидеть их список в таблице данных. |
17. Щелкните Выполнить. Будет отправлено сообщение эл. почты с несколькими изображениями.
Щелкнув Мониторинг > Журналы > SecurityLog, можно найти сведения о любом сообщении эл. почты, которое не было доставлено.