Importing ThingWorx Utilities Core and the SCM Extension
Prerequisites
|
|
Before importing extensions, you must modify settings in the platform-settings.json configuration file for the platform and restart the platform before you can import any extensions. Refer to the following topics in the ThingWorx Platform Help Center for details:
|
To download the Utilities Core and SCM Extension:
1. Log on to the PTC Support site and click on the Download Software tab.
2. Click on Order or Download Software Updates and select THINGWORX FOUNDATION.
3. Based on the Release version you are using, click on the release folder and expand the Thingworx Utilities file.
4. Expand the Most Recent Datecode tab and download the Utilities Core and SCM extensions.
Importing the ThingWorx Utilities Extension
The ThingWorx Utilities extension is provided in two zip archives within the Axeda Compatibility Package, called Thingworx-Utilities-Core-v-v-v.zip and ThingWorx-Utilities-Software-Content-Management-v-v-v.zip, where v-v-v represents the version of these packages. You must use the version of the extension that matches the version of your ThingWorx Platform installation. For example, use v.9.1.0 of these extensions with ThingWorx Platform v.9.1.x. Similarly, you must use v.9.2.x of these extensions with ThingWorx Platform version 9.2.x. Version 2.2.0 of the ThingWorx Axeda Compatibility Package (ACP) includes v.9.2.x of these extensions.
|
|
If you are using ThingWorx Platform v.9.0.x, v.9.1.x, or v.9.2.x, you can use the ACP v.2.2.0 with all those versions of the platform and with the versions of the ThingWorx Utilities Core and SCM Extension that match your platform version.
|
The instructions below assume that you are installing the ThingWorx Utilities and SCM extension for the first time. For additional information about installing and for instructions for upgrading ThingWorx Utilities, refer to the section, ThingWorx Utilities Installation, in the ThingWorx Utilities Help Center. This section of the Utilities Help Center includes the topics, Upgrading to a New Version of ThingWorx Utilities and Avoiding Upgrade Impacts..
To "install" them, you will import them as extensions:
1. Make sure that you have followed the instructions for enabling extension import in the topic, Importing Extensions in the ThingWorx Platform 9 Help Center.
2. Log in to ThingWorx Composer as an administrator.
3. From the Import/Export menu of ThingWorx Composer, select Import, as shown here:
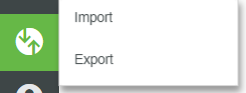
4. Under Import Option in the  window, click the down arrow, and select Extension. The window changes to look like this:
window, click the down arrow, and select Extension. The window changes to look like this:
 window, click the down arrow, and select Extension. The window changes to look like this:
window, click the down arrow, and select Extension. The window changes to look like this: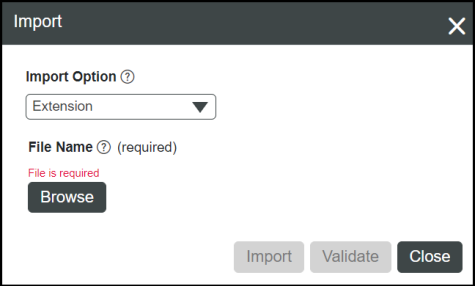
5. Click  , and then navigate to the location where you downloaded the Axeda Compatibility Package and extracted it.
, and then navigate to the location where you downloaded the Axeda Compatibility Package and extracted it.
 , and then navigate to the location where you downloaded the Axeda Compatibility Package and extracted it.
, and then navigate to the location where you downloaded the Axeda Compatibility Package and extracted it.6. Select the Thingworx-Utilities-Core-v-v-v.zip file and click Open.
7. Once it becomes active in the  window, click the
window, click the  button.
button.
 window, click the
window, click the  button.
button.The extension file is imported and the Installation Results are displayed.
If any import failure messages are displayed, use the information provided in the message to resolve the error before proceeding. |
8. Repeat steps 3 through 7, selecting the Thingworx-Utilities-Software-Content-Management-v-v-v.zip file instead (Step 6).
At the end of the import of the SCM extension bundle, warnings may have been generated in the Import window. Expand the message, and if the following information appears, you can just ignore it. It is expected: 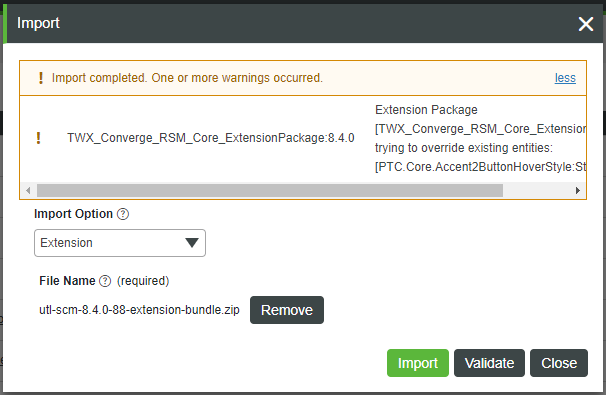 |
9. Once the import process is complete, click Close.
10. When prompted to refresh your browser, click Yes.
11. To verify that the import was successful, click the Import/Export menu and select Manage Extensions. Ensure that the imported components appear in the Installed Extension Packages table.
Verification
To verify that the extension has been successfully imported, complete the following steps:
1. In ThingWorx Composer, search for and select the PTC.ConvergeConsole mashup.
2. Click View Mashup.
3. On the ThingWorx Utilities Console, select a tile and verify that it loads the mashup for the selected tile.