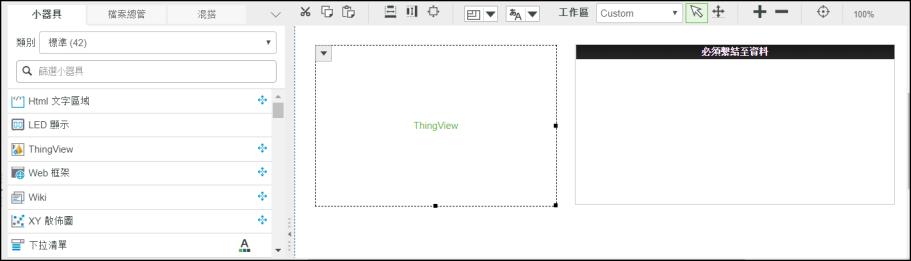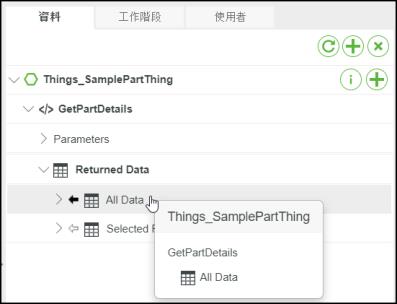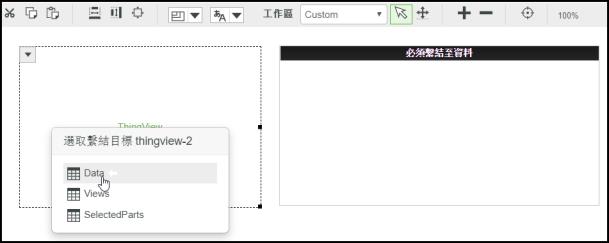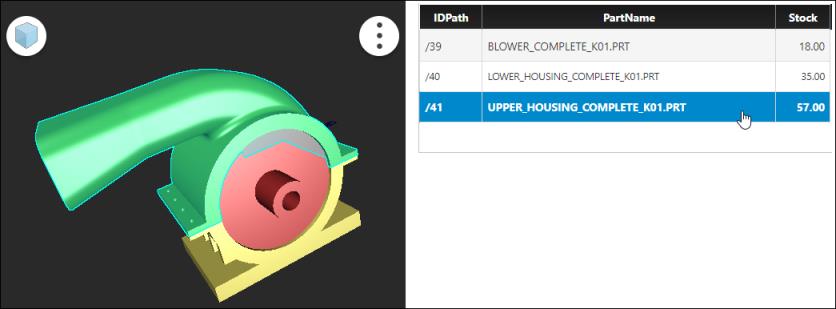使用 ThingView Data 內容
可以使用 ThingView 小器具的 Data 內容,來在 3D 模型與外部來源之間執行交互選取與顏色反白。欲將此 Data 內容與「格點」小器具搭配使用,請執行下列步驟。
|
|
在執行交互選取之前,必須瞭解 3D 模型的出現位置 ID 路徑。
|
建立資料形式
執行下列步驟來建立名稱為 SamplePartDataShape 的資料形式:
1. 在 Composer 中,瀏覽至 > 。
2. 按一下「新建」來建立新資料形式。
3. 將「名稱」指定為 SamplePartDataShape。
4. 按一下「儲存」來儲存資料形式。
5. 按一下「欄位定義」來新增欄位。
6. 按一下「新增」。「新欄位定義」面板即會開啟。
7. 建立一個欄位,其中包含下列詳細資訊:
◦ 「名稱」- IDPath
◦ 「基礎類型」- STRING
◦ 選取「是主索引鍵」選項。
8. 儲存包含詳細資訊的欄位。
9. 建立並儲存第二個欄位,其中包含下列詳細資訊:
◦ 「名稱」- PartName
◦ 「基礎類型」- STRING
10. 建立並儲存第三個欄位,其中包含下列詳細資訊:
◦ 「名稱」- Stock
◦ 「基礎類型」- NUMBER
◦ 選取「具有預設值」。指定 0 作為預設值。
11. 按一下「儲存」。
建立物件
執行下列步驟來建立名稱為 SamplePartThing 的物件:
1. 在 Composer 中,瀏覽至 > 。
2. 按一下「新建」來建立新物件。
3. 將「名稱」指定為 SamplePartThing。
4. 將「基礎物範本」指定為 GenericThing。
5. 按一下「儲存」來儲存物件。
6. 按一下「服務」與「新增」來定義一個服務,用以在資料負載中取得零件的詳細資訊。
7. 指定此服務的下列詳細資訊:
◦ 「名稱」- GetPartDetails
◦ 指定要新增至資料表中之模型的詳細資訊。例如,下列範例程式碼指定了模型的 IDPath、PartName與 Stock 詳細資訊:
var data = [
{
"IDPath": "/39",
"PartName": "BLOWER_COMPLETE_K01.PRT",
"Stock": 18
},
{
"IDPath": "/40",
"PartName": "LOWER_HOUSING_COMPLETE_K01.PRT",
"Stock": 35
},
{
"IDPath": "/41",
"PartName": "UPPER_HOUSING_COMPLETE_K01.PRT",
"Stock": 57
}
];
var result = DataShapes.SamplePartDataShape.CreateValues();
for(var i =0;i<data.length;i++) {
result.AddRow(data[i]);
}
◦ 在「輸出」下,指定下列詳細資訊:
▪ 「輸出類型」- INFOTABLE
▪ 「資料形式」- SamplePartDataShape
▪ 「資料負載類型」-「僅資料負載」
8. 按一下「完成」以儲存服務。
9. 儲存物件。
建立樣式定義
執行下列步驟來建立三種樣式定義:
1. 在 Composer 中,瀏覽至 > 。
2. 按一下「新建」來建立新樣式定義。
3. 將「名稱」指定為 SampleLowStockStyleDefinition。
4. 按一下「樣式資訊」。
5. 將「文字顏色」選取為紅色。
6. 按一下「儲存」來儲存樣式定義。
7. 以名稱 SampleMediumStockStyleDefinition 建立第二種樣式定義。
8. 將「文字顏色」選取為黃色,並儲存樣式定義。
9. 以名稱 SampleHighStockStyleDefinition 建立第三種樣式定義。
10. 將「文字顏色」選取為綠色,並儲存樣式定義。
建立狀態定義
請執行下列步驟來建立狀態定義:
1. 在 Composer 中,瀏覽至 > 。
2. 按一下「新建」來建立新狀態定義。
3. 將「名稱」指定為 SampleStockStateDefinition。
4. 按一下「狀態資訊」。
5. 在「套用狀態」清單中,選取「數值」。
6. 按一下「預設」。
7. 將「顯示名稱」指定為 DefaultStockDisplay。
8. 在「樣式」中,搜尋您要設定為預設值的狀態定義。在此範例中,搜尋並選取 SampleHighStockStyleDefinition。
9. 儲存狀態資訊。
10. 按一下「狀態資訊」中的「新增」來新增新狀態定義。
11. 在此範例中,將「運算子」值保留為「小於 (<)」。
12. 將「值」指定為 20,並將「顯示名稱」指定為 Low Stock Levels。
13. 搜尋並選取 SampleLowStockStyleDefinition。
14. 儲存狀態資訊。
15. 建立第二個狀態,並將「值」設定為 40,「顯示名稱」設定為 Medium Stock Levels。
16. 搜尋並選取 SampleMediumStockStyleDefinition。
17. 儲存狀態資訊。
18. 建立第三個狀態,並將「值」設定為 100,「顯示名稱」設定為 High Stock Levels。
19. 搜尋並選取 SampleHighStockStyleDefinition。
20. 儲存預設狀態資訊。
21. 按一下「儲存」。
建立混搭
執行下列步驟來建立名稱為 SamplePartMashup 的混搭:
1. 在 Composer 中,瀏覽至 > 。
2. 按一下「新建」。「新混搭」對話方塊隨即開啟。
3. 選取「靜態」,然後按一下「確定」。
4. 將「名稱」指定為 SamplePartMashup。
5. 按一下「儲存」來儲存混搭。
6. 按一下「設計」。
7. 將 ThingView 小器具從「小器具」窗格中拖曳至版面配置。
8. 將「格點」小器具從「小器具」窗格中拖曳至版面配置。
9. 在固定區的「資料」下,按一下 +。「新增資料」對話方塊即會開啟。
10. 在 「選取實體」欄位中,搜尋您所建立的物件。在此範例中,搜尋 SamplePartThing 並予以選取。系統即會列出物件的可用服務。
11. 在「選取服務」欄位中,搜尋在物件中建立的服務。在此範例中,搜尋 GetPartDetails。
12. 按一下 GetPartDetails 服務中的向右箭頭,將其新增至混搭。
13. 按一下「完成」。
14. 在固定區中,展開 GetPartDetails。
15. 在 Returned Data 下,按一下並拖曳「所有資料」。系統即會列出服務的可用參數。
16. 將「所有資料」參數拖曳至 ThingView 小器具。ThingView 小器具的可用參數即會出現。
17. 選取 ThingView 小器具的「資料」參數。零件資料現已繫結至此小器具。
18. 同樣地,在 Returned Data 下,將「所有資料」參數拖曳至「格點」小器具。將其繫結至「格點」的資料參數。
19. 在版面配置中選取 ThingView 小器具。小器具邊框與箭頭會一起顯示在版面配置區域中。
20. 將指標置於箭頭上方。ThingView 小器具的可用選項清單即會出現。
21. 選取「配置繫結」。「配置小器具」對話方塊即會出現。
22. 在「事件」下,選取 Loaded。
23. 按一下「觸發的服務」。「將服務新增到「從此事件觸發」對話方塊即會開啟。
24. 選取 GetPartDetails 服務。
25. 在所有開啟的對話方塊中,按一下「完成」。
26. 在 ProductToView 內容中,指定 Creo View 結構檔案的 URL。
27. 在 OccurrenceField 內容中,選取 IDPath。
| 如果欄位未顯示在此內容中,請選取混搭中的 ThingView 小器具,來顯示資料內容中的可用欄位。 |
28. 在 DataFormatter 內容中,按一下 State Formatting。「配置狀態格式」對話方塊即會開啟。
29. 指定下列詳細資訊:
◦ 選取「以狀態為基礎的格式」選項。
◦ 在「相依欄位」中,選取 Stock。
◦ 在「狀態定義」中,選取 SampleStockStateDefinition。
◦ 按一下「完成」來儲存狀態格式。
30. 按一下「儲存」來儲存混搭。
31. 按一下「檢視混搭」來檢視混搭。
在混搭中,當按一下模型上的零件時,系統會自動選取表格中的對應列。同樣地,如果在列中選取了一個零件,它便會在模型中反白。