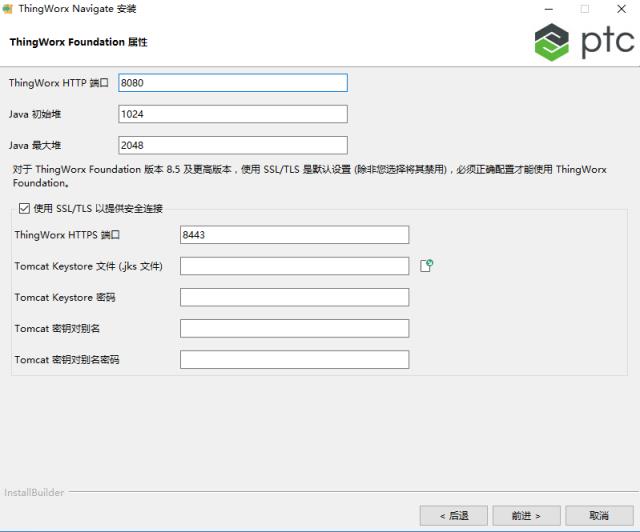安装 ThingWorx Navigate
让我们开始吧。我们将使用 ThingWorx Navigate Setup 安装工具来安装 ThingWorx Navigate 和其他所需的软件。在以下各节,您将了解有关安装系统的详细信息。
打开安装工具
根据您下载的安装包,解压缩下载文件,然后打开安装程序文件:
• Windows 与 Microsoft SQL - ThingworxNavigate-MSSQL-<version>-Windows-installer.exe
• Windows 与 PostgreSQL - ThingworxNavigate-Postgres-<version>-Windows-installer.exe
• Linux 与 Microsoft SQL - ThingworxNavigate-MSSQL-<version>-Linux-x64-installer.run
• Linux 与 PostgreSQL - ThingworxNavigate-Postgres-<version>-Linux-x64-installer.run
对于 Windows,请双击该文件以打开 ThingWorx Navigate Setup 工具。
对于 Linux,请确保使用 root 用户运行 ThingWorx Navigate 设置。
欢迎使用 ThingWorx Navigate
让我们从 ThingWorx Navigate 的安装开始。单击“下一步”继续。
准备安装
现在,请确保满足所有先决条件:
• 系统和软件要求
• 使用已分配所有者创建的新 Microsoft SQL 或 PostgreSQL 数据库的服务器信息。有关数据库创建的详细信息,请参阅
“先决条件”主题。
单击“下一步”。
此安装程序中的应用程序
此安装工具可帮助您安装运行 ThingWorx Navigate 所需的全部应用程序:
• Apache Tomcat
• ThingWorx Foundation
• ThingWorx Navigate
• ThingWorx Integration Runtime
单击“下一步”。
许可协议
1. 阅读许可协议,然后选择“我接受此协议”。您可以打印此协议的副本。
2. 单击“下一步”。
安装位置
在“安装位置”页面上,确定安装位置。
1. 单击
Path 旁的

以设置位置,或接受默认位置:
◦ Windows - C:\Program Files (x86)
◦ Linux - /opt
请确保安装 ThingWorx Navigate 的位置至少具有 100 GB 的可用磁盘空间。
2. 单击“下一步”。
设置 ThingWorx 管理员用户密码
1. 设置
ThingWorx 管理员帐户的密码。请确保密码长度为 14 至 28 个字符,其中包括大小写字母、数字和符号的组合。有关设置用户密码的指导原则,请参阅
ThingWorx 帮助中的
用户密码主题。
2. 单击“下一步”。
ThingWorx Foundation 的属性
按照以下步骤设置与 ThingWorx Foundation 的连接:
1. 提供“ThingWorx HTTP 端口”。默认端口为 8080。支持的端口范围为 00 到 9999。请确保您输入的端口尚未用于任何其他安装。
2. 在“Java 初始堆”和“Java 最大堆”的字段中,分别接受默认值 1024 和 2048。
3. 默认情况下,“使用 SSL/TLS 以提供安全连接”复选框将被选中以设置安全连接。如果选择不配置 ThingWorx 用于 SSL/TLS,请清除“使用 SSL/TLS 以提供安全连接”复选框,并单击“下一步”,然后跳转至“PostgreSQL 连接信息/Microsoft SQL 连接信息”部分。
4. 在下一个字段中输入信息之前,请确保准备了正确的 Keystore 和密钥对文件:
◦ “Tomcat Keystore 文件 (.jks 文件)”- 使用 Java keytool 命令创建 JKS 格式 (*.jks) 的 Apache Tomcat SSL Keystore。
现在,您的文件已准备就绪,您可以在以下步骤中提供所需的信息。
5. 在 ThingWorx HTTPS 端口中,输入端口号。确保这是与 ThingWorx HTTP 端口不同的端口。
6. 在
“Tomcat Keystore 文件”旁边单击

。浏览到步骤 4 中创建的 Keystore 文件,然后单击
“确定”。
7. 在“Tomcat Keystore 密码”旁边输入您在创建 Tomcat Keystore 文件时指定的密码。
8. 在“Tomcat 密钥对别名”旁边输入您在创建 Tomcat SSL Keystore 文件时提供的别名。
9. 在“Tomcat 密钥对别名密码”旁边提供 Tomcat SSL Keystore 文件的密钥对密码。
| 您在此处提供的信息将输入 ThingWorx Integration Runtime 的 JSON (*.json) 文件。该信息用于在配置 SSL/TLS 时连接到 ThingWorx。 |
10. 单击“下一步”。
为 PostgreSQL/Microsoft SQL 添加连接信息
如果您正在使用 Microsoft SQL,请从步骤 1 开始。对于 PostgreSQL,请跳至步骤 2。步骤 3 适用于这两个数据库。
1. 对于 MSSQL,请输入以下连接信息:
◦ “IP 地址或主机名”- 使用完全限定的主机名
◦ “端口号”- 默认值是 1433
◦ “数据库实例”- 此框是可选的。
然后,跳到步骤 3 以创建 ThingWorx 数据库架构信息。
2. 对于 PostgreSQL,输入以下连接信息:
◦ “IP 地址或主机名”
◦ “端口号”- 默认值是 5432
3. 对于任何数据库,为 ThingWorx 数据库架构输入以下信息。
◦ “ThingWorx 数据库名称”- 输入作为先决条件的一部分创建的数据库的名称。
◦ “用户名”- 输入您所创建的数据库所有者的用户名。
◦ “密码”- 输入您所创建的数据库所有者的密码。
4. 单击“下一步”。
摘要:安装设置
现在,可以查看您的设置。如果您需要进行更改,请单击“上一步”。当您准备就绪时,请单击“安装”。
安装过程可能需要几分钟。
成功!
已安装 ThingWorx Navigate。
下一步是下载和部署您的许可证。ThingWorx Navigate 提供工具指引您完成许可过程。此工具会在您单击 Success! 页面上的 Next 后自动启动。
让我们转到许可工具。单击“下一步”。


 以设置位置,或接受默认位置:
以设置位置,或接受默认位置: