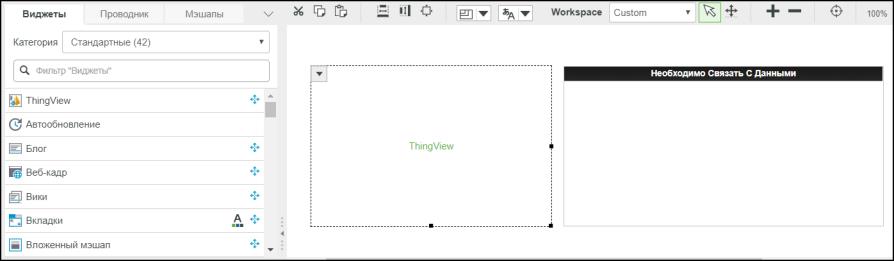Действия со свойством "Data" в ThingView
Можно использовать свойство Data виджета ThingView для выполнения перекрестного выбора между 3D-моделью и внешним источником и создания цветовой подсветки. Чтобы использовать это свойство Data вместе с виджетом Сетка, выполните следующие шаги.
|
|
Перед выполнением перекрестного выбора необходимо узнать пути к идентификаторам вхождений 3D-модели.
|
Создание структуры данных
Чтобы создать структуру данных с именем SamplePartDataShape, выполните следующие шаги:
1. В Composer выберите опцию > .
2. Щелкните Создать, чтобы создать новую структуру данных.
3. Укажите в поле Наименование значение SamplePartDataShape.
4. Щелкните Сохранить, чтобы сохранить структуру данных.
5. Чтобы добавить поля, щелкните Определения полей.
6. Щелкните Добавить. Откроется панель Определение нового поля.
7. Создайте поле, содержащее следующие сведения:
◦ Наименование: IDPath
◦ Базовый тип: STRING
◦ Установите флажок Является основным ключом.
8. Сохраните поле со сведениями.
9. Создайте и сохраните второе поле, содержащее следующие сведения.
◦ Наименование: PartName
◦ Базовый тип: STRING
10. Создайте и сохраните третье поле, содержащее следующие сведения.
◦ Наименование: Stock
◦ Базовый тип: NUMBER
◦ Установите флажок Имеет значение по умолчанию. Укажите значение по умолчанию: 0.
11. Щелкните Сохранить.
Создание вещи
Чтобы создать вещь с именем SamplePartThing, выполните следующие шаги:
1. В Composer выберите опцию > .
2. Щелкните Создать, чтобы создать новую вещь.
3. Укажите в поле Наименование значение SamplePartThing.
4. Укажите в поле Базовый шаблон вещи значение GenericThing.
5. Щелкните Сохранить, чтобы сохранить вещь.
6. Щелкните Сервисы, а затем Добавить, чтобы определить сервис для получения сведений о детали из таблицы данных.
7. Укажите для сервиса следующие сведения:
◦ Наименование: GetPartDetails
◦ Укажите сведения о модели, которую нужно добавить в таблицу данных. Например, следующий пример кода задает сведения IDPath, PartName и Stock о модели:
var data = [
{
"IDPath": "/39",
"PartName": "BLOWER_COMPLETE_K01.PRT",
"Stock": 18
},
{
"IDPath": "/40",
"PartName": "LOWER_HOUSING_COMPLETE_K01.PRT",
"Stock": 35
},
{
"IDPath": "/41",
"PartName": "UPPER_HOUSING_COMPLETE_K01.PRT",
"Stock": 57
}
];
var result = DataShapes.SamplePartDataShape.CreateValues();
for(var i =0;i<data.length;i++) {
result.AddRow(data[i]);
}
◦ В разделе Выходные данные укажите следующие сведения.
▪ Тип выходных данных: INFOTABLE
▪ Структура данных: SamplePartDataShape
▪ Тип таблицы данных: Только таблица данных
8. Нажмите кнопку Готово, чтобы сохранить сервис.
9. Сохраните вещь.
Создание определений стилей
Чтобы создать три определения стилей, выполните следующие шаги:
1. В Composer выберите опцию > .
2. Щелкните Создать, чтобы создать новое определение стиля.
3. Укажите в поле Наименование значение SampleLowStockStyleDefinition.
4. Щелкните опцию Информация о стиле.
5. Выберите красный Цвет текста.
6. Щелкните Сохранить, чтобы сохранить определение стиля.
7. Создайте второе определение стиля с именем SampleMediumStockStyleDefinition.
8. Выберите желтый Цвет текста; сохраните определение стиля.
9. Создайте третье определение стиля с именем SampleHighStockStyleDefinition.
10. Выберите зеленый Цвет текста; сохраните определение стиля.
Создание определения состояния
Чтобы создать определение состояния, выполните следующие шаги:
1. В Composer выберите опцию > .
2. Щелкните Создать, чтобы создать новое определение состояние.
3. Укажите в поле Наименование значение SampleStockStateDefinition.
4. Щелкните опцию Информация о состоянии.
5. В списке Применить состояние выберите Число.
6. Щелкните По умолчанию.
7. Укажите в поле Отображаемое наименование значение DefaultStockDisplay.
8. В списке Стиль выполните поиск определения состояния, которое нужно задать как значение по умолчанию. Для этого примера выполните поиск и выберите SampleHighStockStyleDefinition.
9. Сохраните информацию о состоянии.
10. Щелкните Добавить в разделе Информация о состоянии, чтобы добавить определение нового состояния.
11. Для этого примера сохраните для поля Оператор значение Меньше (<).
12. В поле Значение введите 20, а в поле Отображаемое наименование введите Low Stock Level.
13. Выполните поиск и выберите SampleLowStockStyleDefinition.
14. Сохраните информацию о состоянии.
15. Создайте второе состояние, для которого в поле Значение введите 40, а в поле Отображаемое наименование введите Medium Stock Levels.
16. Выполните поиск и выберите SampleMediumStockStyleDefinition.
17. Сохраните информацию о состоянии.
18. Создайте третье состояние, для которого в поле Значение введите 100, а в поле Отображаемое наименование введите High Stock Levels.
19. Выполните поиск и выберите SampleHighStockStyleDefinition.
20. Сохраните информацию о состоянии по умолчанию.
21. Щелкните Сохранить.
Создание мэшапа
Чтобы создать мэшап с именем SamplePartMashup, выполните следующие шаги:
1. В Composer выберите опцию > .
2. Щелкните Создать. Откроется диалоговое окно Новый мэшап.
3. Выберите Статический и нажмите кнопку ОК.
4. Укажите в поле Наименование значение SamplePartMashup.
5. Щелкните Сохранить, чтобы сохранить мэшап.
6. Щелкните Конструирование.
7. На панели Виджеты перетащите виджет ThingView в компоновку.
8. На панели Виджеты перетащите виджет Сетка в компоновку.
9. На панели закрепления в разделе Данные щелкните +. Откроется диалоговое окно Добавить данные.
10. В поле Выбр. сущность найдите недавно созданную вещь. Для этого примера выполните поиск вещи SamplePartThing и выберите ее. Появится список сервисов, доступных в этой вещи.
11. В поле Выбрать сервисы выполните поиск сервиса, созданного в вещи. Для этого примера выполните поиск строки GetPartDetails.
12. Щелкните стрелку вправо в сервисе GetPartDetails, чтобы добавить его в мэшап.
13. Нажмите кнопку Готово.
14. На панели закрепления разверните GetPartDetails.
15. В разделе Возвращаемые данные щелкните и перетащите Все данные. Появится список параметров, доступных в этом сервисе.
16. Перетащите параметр Все данные в виджет ThingView. Появятся параметры, доступные в виджете ThingView.
17. Выберите параметр Данные виджета ThingView. Данные детали теперь привязаны к виджету.
18. Точно так же в разделе Возвращаемые данные перетащите параметр Все данные в виджет Сетка. Привяжите его к параметру "Данные" виджета Сетка.
19. Выберите в компоновке виджет ThingView. В области компоновки будут отображаться границы виджета вместе со стрелкой.
20. Наведите указатель на стрелку. Появится список опций, доступных в виджете ThingView.
21. Выберите Конфигурировать привязки. Откроется диалоговое окно Конфигурировать виджет.
22. В разделе События выберите Loaded.
23. Щелкните Инициализируемые службы. Откроется диалоговое окно Добавить сервисы, инициируемые этим событием.
24. Выберите сервис GetPartDetails.
25. Нажмите кнопку Готово во всех открытых диалоговых окнах.
26. В свойстве ProductToView укажите URL-адрес файла структуры Creo View.
27. В свойстве OccurrenceField выберите IDPath.
| Если в этом свойстве не отображаются поля, выберите виджет ThingView в мэшапе, чтобы отобразились доступные поля из свойства "Данные". |
28. В свойстве DataFormatter щелкните State Formatting. Откроется диалоговое окно Конфигурирование форматирования состояния.
29. Укажите следующие сведения:
◦ Выберите опцию Форматирование на основе состояния.
◦ В списке Зависимое поле выберите Запасы.
◦ В списке Определение состояния выберите SampleStockStateDefinition.
◦ Нажмите кнопку Готово, чтобы сохранить форматирование состояния.
30. Щелкните Сохранить, чтобы сохранить мэшап.
31. Щелкните Просмотр мэшапа, чтобы просмотреть мэшап.
Если в мэшапе щелкнуть деталь в модели, автоматически выбирается соответствующая ей строка в таблице. Аналогично, если выбрать деталь в строке, она подсвечивается в модели.