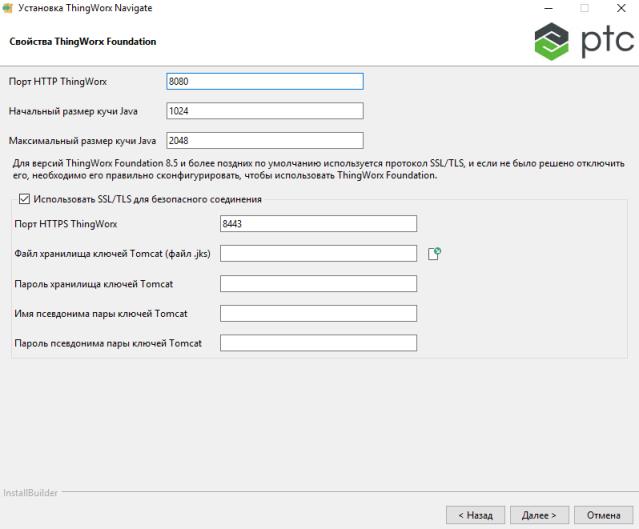Установка ThingWorx Navigate
Приступим к установке. Используя инструмент установки ThingWorx Navigate Setup, установите ThingWorx Navigate и другое необходимое программное обеспечение. В следующих разделах приведены дополнительные сведения, помогающие настроить вашу систему.
Откройте инструмент установки
Согласно пакету установки, который вы загрузили, разархивируйте загрузку и откройте файл программы установки:
• Windows с SQL Microsoft: ThingworxNavigate-MSSQL-<version>-Windows-installer.exe
• Windows с PostgreSQL: ThingworxNavigate-Postgres-<version>-Windows-installer.exe
• Linux с Microsoft SQL: ThingworxNavigate-MSSQL-<version>-Linux-x64-installer.run
• Linux с PostgreSQL: ThingworxNavigate-Postgres-<version>-Linux-x64-installer.run
В Windows дважды щелкните файл, чтобы открыть инструмент ThingWorx Navigate Setup.
В Linux убедитесь, что запустили ThingWorx Navigate Setup от имени пользователя с правами root.
Добро пожаловать в ThingWorx Navigate
Начнем с установки ThingWorx Navigate. Чтобы начать ее, нажмите кнопку Далее.
Подготовка к установке
Напоминание. Убедитесь, что выполнили все необходимые условия:
• выполнены системные требования и требования к программному обеспечению;
• Сведения о сервере для новой базы данных Microsoft SQL или PostgreSQL, созданной с назначенным владельцем. Дополнительные сведения о создании баз данных см. в разделе
Предварительные требования.
Нажмите кнопку Next.
Приложения в этой программе установки
Эта программа установки поможет вам установить все приложения, которые требуются для работы ThingWorx Navigate:
• Apache Tomcat
• ThingWorx Foundation
• ThingWorx Navigate
• ThingWorx Integration Runtime
Нажмите кнопку Next.
Лицензионное соглашение
1. Прочитайте лицензионное соглашение и установите флажок Я принимаю соглашение. Можно распечатать копию соглашения.
2. Нажмите кнопку Next.
Расположение установки
На странице Расположение установки выберите место для установки.
1. Рядом с полем
Path щелкните значок

, чтобы задать расположение или принять расположение по умолчанию:
◦ Windows: C:\Program Files (x86)
◦ Linux: /opt
Убедитесь, что ThingWorx Navigate устанавливается в расположении, в котором доступно минимум 100 гигабайт свободного места на диске.
2. Нажмите кнопку Next.
Задание пароля пользователя для администратора ThingWorx
1. Задайте пароль для учетной записи администратора
ThingWorx. Пароль должен иметь длину 14-28 символов и состоять из комбинации прописных и строчных букв, цифр и символов. Инструкции по настройке пароля пользователя см. в разделе
Пароли пользователей справки
ThingWorx.
2. Нажмите кнопку Next.
Свойства ThingWorx Foundation
Чтобы настроить соединение с ThingWorx Foundation, выполните следующие действия.
1. Укажите Порт HTTP ThingWorx. Порт по умолчанию: 8080. Диапазон поддерживаемых портов - от 00 до 9999. Убедитесь, что введенный порт не используется для других установок.
2. В полях Начальный размер кучи Java и Максимальный размер кучи Java примите значения по умолчанию 1024 и 2048 соответственно.
3. Флажок Использовать SSL/TLS для безопасного соединения для организации безопасного соединения установлен по умолчанию. Если вы решили не конфигурировать ThingWorx для использования с SSL/TLS, снимите флажок Использовать SSL/TLS для безопасного соединения, нажмите кнопку Далее и перейдите к разделу "Информация о соединении с PostgreSQL/Информация о соединении с Microsoft SQL".
4. Перед вводом информации в следующие поля убедитесь, что подготовлены правильные файлы хранилища ключей и пары ключей:
Раздел
Настройка ThingWorx Navigate с SSL содержит инструкции по генерации файлов хранилища ключей. В этом разделе также представлена сопутствующая информация о файлах и сертификатах, связанных с SSL/TLS.
◦ Файл хранилища ключей Tomcat (файл .jks) - создайте файл SSL-хранилища ключей Apache Tomcat в формате JKS (*.jks), используя команду Java keytool.
Теперь, когда файлы готовы, можно предоставить информацию, требуемую для шагов ниже.
5. Введите номер порта в поле ThingWorx HTTPS Port. Убедитесь, что этот порт отличается от порта ThingWorx HTTP Port.
6. Рядом с полем
Файл хранилища ключей Tomcat щелкните значок

. Перейдите к файлу хранилища ключей, который был создан на шаге 4, и нажмите кнопку
ОК.
7. В поле Пароль хранилища ключей Tomcat введите пароль, который был задан при создании файла хранилища ключей Tomcat.
8. В поле Имя псевдонима пары ключей Tomcat введите псевдоним, который вы задали при создании файла хранилища ключей Tomcat SSL.
9. В поле Пароль псевдонима пары ключей Tomcat укажите пароль пары ключей для файла хранилища ключей Tomcat SSL.
| Информация, которую вы предоставляете здесь, вводится в файл JSON (*.json) для ThingWorx Integration Runtime. Эта информация используется для соединения с ThingWorx, когда сконфигурировано соединение SSL/TLS. |
10. Нажмите кнопку Next.
Добавьте информацию о соединении для PostgreSQL/Microsoft SQL
Если вы используете Microsoft SQL, начните с шага 1. Если используется PostgreSQL, перейдите непосредственно к шагу 2. Шаг 3 применяется к обеим базам данных.
1. Для MSSQL - введите следующую информацию о подключении.
◦ IP-адрес или имя хост-компьютера - используйте полное наименование хост-компьютера
◦ Номер порта - значение по умолчанию: 1433
◦ Экземпляр базы данных - это поле является необязательным.
Затем перейдите к шагу 3, чтобы создать информацию о схеме базы данных ThingWorx.
2. Для PostgreSQL - введите следующую информацию о подключении.
◦ IP-адрес или имя хост-компьютера
◦ Номер порта - значение по умолчанию: 5432
3. Для любой базы данных введите следующую информацию для схемы базы данных ThingWorx.
◦ Имя базы данных ThingWorx - введите имя базы данных, созданной как часть предварительных требований.
◦ Имя пользователя - введите имя пользователя созданного владельца базы данных.
◦ Пароль - введите пароль для созданного владельца базы данных.
4. Нажмите кнопку Далее.
Сводка: настройки установки
Теперь настало время просмотреть настройки. Если необходимо что-либо изменить, щелкните Назад. Когда все будет готово, щелкните Установить.
Процесс установки может занять некоторое время.
Поздравляем!
Приложение ThingWorx Navigate установлено.
На следующем шаге будет загружена и развернута ваша лицензия. ThingWorx Navigate предоставляет инструмент, который поможет выполнить действия, связанные с лицензией. Этот инструмент запустится автоматически после того, как вы щелкните Далее на странице Успешно!.
Перейдем к лицензированию. Нажмите кнопку Далее.


 , чтобы задать расположение или принять расположение по умолчанию:
, чтобы задать расположение или принять расположение по умолчанию: