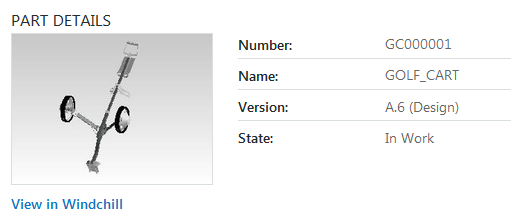Adaptando uma coleção de tarefas
As tarefas do ThingWorx Navigate são classificadas em quatro coleções que compartilham opções de adaptação comum:
• Tarefas de peça
• Tarefas de documento
• Tarefas de gerenciamento de mudança
• Tarefas personalizadas
Como administrador, você pode usar as páginas de adaptação de coleção para concluir as ações a seguir:
• Configurar as tarefas que os usuários de uma função podem ver.
• Definir as opções para esta função para a coleção inteira. Essas opções estão disponíveis somente para as coleções de tarefas de peça e tarefas de documento.
A página de adaptação de coleção é o local para definir as tarefas que os usuários de cada função podem ver. Por exemplo, é possível ocultar a tarefa Visualizar e medir em 3D para usuários da função Compras.
Para personalizar uma coleção de tarefas, siga estes passos:
1. Selecione uma coleção para personalizar:
Clique no link Editar coleção na página de início da coleção que você deseja adaptar. Uma lista de opções de adaptação relacionadas à coleção selecionada é aberta.
2. Selecione uma função para personalizar:
Selecione a função que você gostaria de adaptar no menu suspenso Selecionar função a adaptar. A lista Selecionar função a adaptar inclui todas as funções de usuário que são definidas no ThingWorx Composer para serem usadas no ThingWorx Navigate.
3. Adapte a coleção à função selecionada:
É possível personalizar qualquer coleção a fim de mostrar ou ocultar várias tarefas para usuários em cada função. Para fazer isso, vá para a opção
Tarefas para exibir usuários na função na parte inferior da página. Dependendo da coleção, o nome ou o ícone de cada tarefa aparece com

ou

.

indica que a tarefa é mostrada para o usuário e

indica que ela está oculta para o usuário. Clique em

ou

para alternar entre mostrar ou ocultar a tarefa. Também é possível colocar o ponteiro sobre um ícone para ver o nome da tarefa que ele representa.
COLEÇÃO DE TAREFAS DE PEÇA e COLEÇÃO DE TAREFAS DE DOCUMENTO têm opções de adaptação adicionais. As opções marcadas com um asterisco (*) estão disponíveis somente para a coleção de tarefas de peça.
Exibir link de navegação do Windchill? — Selecione Sim para adicionar um link Visualizar no Windchill com os detalhes da peça ou do documento. Assim, os usuários podem acessar rapidamente a página do Windchill que corresponde ao item.
Máx. de resultados da busca — O número total de resultados retornado. Se você fizer uma busca por peças e documentos CAD, o valor máximo representa o número total de resultados.
Máx. de buscas recentes — Limite o número de resultados da busca que aparecem na aba RECENTE.
Tipo de objeto a encontrar* — Para ver os resultados mais rapidamente, selecione somente os tipos de objeto relevantes para a função que está sendo adaptada. Se essa opção for definida como Peça e documento CAD quando você não precisa de peças e documentos CAD, as buscas podem ficar mais lentas.
Selecione até 5 atributos para mostrar nos resultados da busca — Defina os atributos que aparecem para cada item nos resultados.
◦ Digite uma letra na lista de atributos disponíveis para ir direto para os atributos que começam com essa letra.
◦ Pressione SHIFT ou CTRL para selecionar mais de um atributo.
◦ Para mover um atributo de um lado para outro, clique na seta ou clique duas vezes no atributo.
| Os atributos disponíveis mudam de acordo com o tipo de objeto. Para evitar escolher um atributo que não se aplica, primeiramente, defina Tipo de objeto a encontrar e, em seguida, selecione os atributos. |
Exibir correspondências parciais? — Para permitir correspondências parciais, selecione Sim. Selecione Não para mostrar correspondências exatas. Para conjuntos de dados muito grandes, o uso de curingas pode afetar o desempenho da busca.
Para usar um curinga, insira um asterisco (*) para substituir um ou mais caracteres no início, no meio ou no final da linha de busca. A seguir, veja alguns exemplos de curingas substituindo parte da linha GOLF_CART:
◦ À esquerda do termo — (*cart)
◦ À direita do termo — (golf*)
◦ No meio do termo — (go*rt)
Não é necessário usar o asterisco (*) para exibir correspondências parciais.
Atributo a buscar — Selecione o atributo a ser buscado: Número, Nome ou Número ou nome.
Usar um filtro de busca?*
◦ Selecione Não para ver resultados sem filtro.
Selecione dentre estes tipos de filtro:
▪ Filtro salvo* — Use um filtro de estrutura de produto já salvo no Windchill. Certifique-se de que o nome digitado corresponda exatamente ao nome no Windchill.
▪ Busca salva — Use as buscas salvas no Windchill.
| Somente as buscas salvas com escopo definido no Windchill são visíveis no ThingWorx Navigate. |
Os itens selecionados na lista Nome da busca salva são exibidos na página de busca de todas as tarefas. É possível selecionar um ou mais itens nesta lista. O item selecionado na lista Busca salva default é pré-selecionado na página de busca de todas as tarefas. Se somente um item for selecionado na lista Nome da busca salva, ele será considerado como busca salva default e aplicado quando uma busca for realizada na página de busca da tarefa.
▪ Mais recente — Selecione estados e vistas do ciclo de vida para usar como filtros de busca em suas tarefas. Nome da vista está disponível somente quando Tipo de objeto a encontrar é definido como Peça ou Peça e documento CAD.
Exibir iteração mais recente somente da última revisão? — Exiba a iteração mais recente de todas as revisões alternando para Não.
Exemplos de resultados da busca para cenários diferentes com o filtro Mais recente:
Cenário | Resultados para Sim | Resultados para Não |
Uma peça com versões: • A.1, A.2, A.3 • B.1, B.2 • C.1 | C.1 | • A.3 • B.2 • C.1 |
Uma peça com versões e versões esporádicas: • A.1, A.2, A-2.1 • B.1, B.2 • C.1, C-1.1, C-1.2 | • A-2.1 • C.1, C-1.2 | • A2, A-2.1 • B.2 • C.1, C-1.2 |
Uma peça com versões e versões esporádicas: • A.1, A.2 • B.1 (compartilhada com o projeto e convertida para checkout do PDM), B-1.1, B-1.2. B-1.3 | B.1, B-1.3 | • A.2 • B.1, B-1.3 |
Uma peça com versões e versões esporádicas: • A.1, A.2 • B.1 (compartilhada com o projeto e convertida para checkout do PDM), B-1.1, B-1.2 (enviadas para o PDM), B.2 | B.2 | • A.2 • B.2 |
▪ Versão — Inclua um campo Versão na busca da tarefa para que os usuários possam definir ainda mais suas buscas com base em uma versão do objeto. Observe que os usuários não podem fazer uma busca somente por versão. Eles devem inserir também um texto de busca.
▪ Data de efetividade* — Inclua um calendário na busca da tarefa para que os usuários possam fazer uma busca por data de efetividade. Também é possível incluir uma lista de nomes de vista. Este filtro está disponível somente quando Tipo de objeto a encontrar é definido como Peça.
| • Se uma peça não tem uma data de efetividade definida, ela não é exibida nos resultados. • Se o usuário não especificar uma vista, o resultado incluirá somente peças que não têm uma vista especificada. • As peças que correspondem à data de efetividade são retornadas nos resultados. A revisão mais recente é retornada se várias revisões tiverem a mesma data de efetividade. |
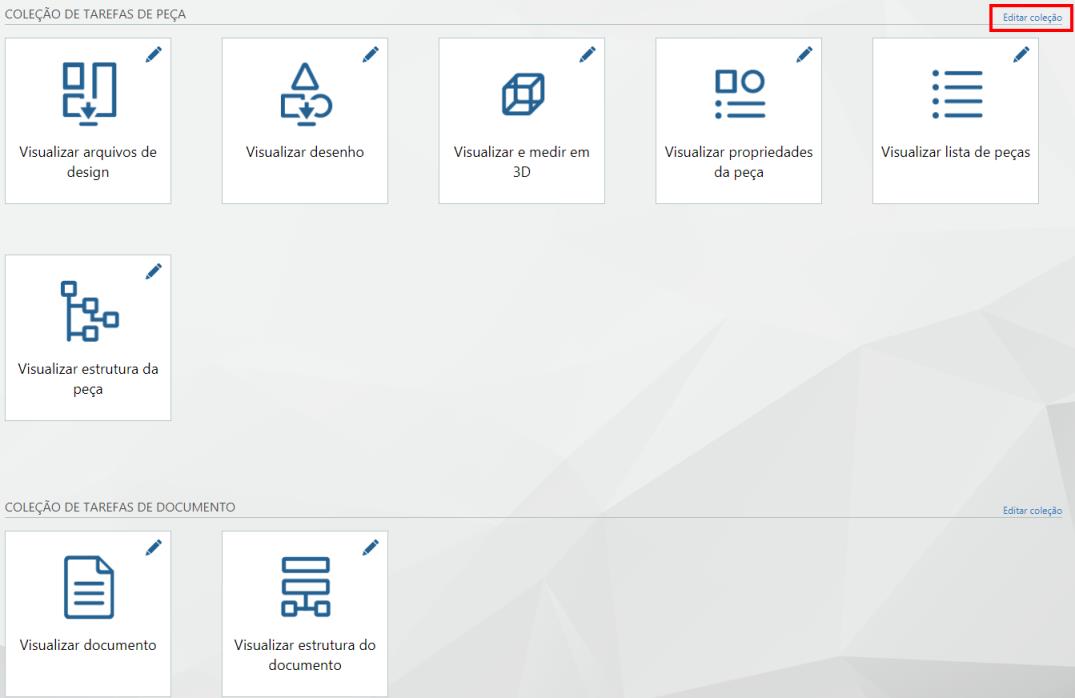
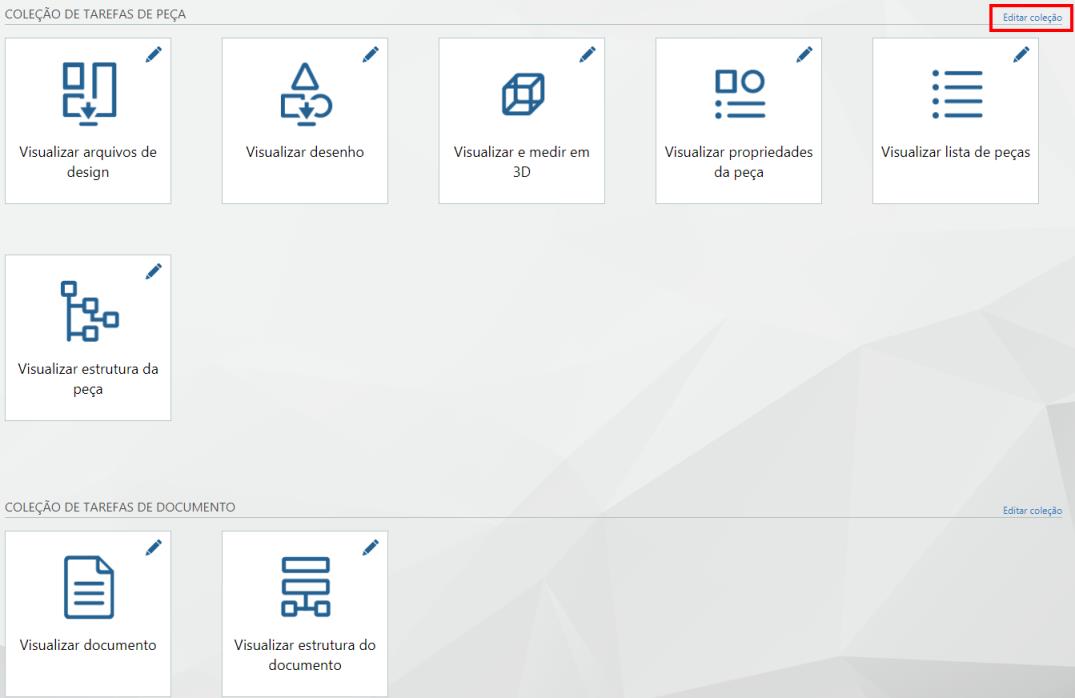
 ou
ou  .
.  indica que a tarefa é mostrada para o usuário e
indica que a tarefa é mostrada para o usuário e  indica que ela está oculta para o usuário. Clique em
indica que ela está oculta para o usuário. Clique em  ou
ou  para alternar entre mostrar ou ocultar a tarefa. Também é possível colocar o ponteiro sobre um ícone para ver o nome da tarefa que ele representa.
para alternar entre mostrar ou ocultar a tarefa. Também é possível colocar o ponteiro sobre um ícone para ver o nome da tarefa que ele representa.