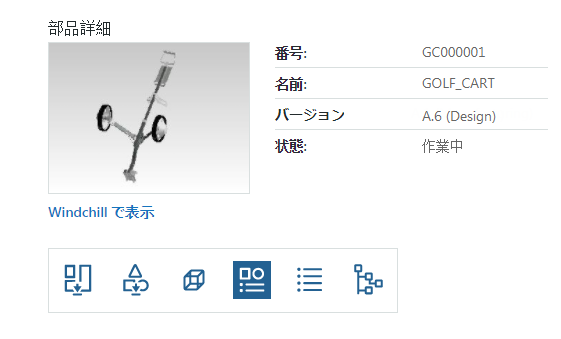タスクのコレクションの調整
ThingWorx Navigate タスクは、共通の調整オプションを共有する 4 つのコレクションに分類されます。
• 部品タスク
• ドキュメントタスク
• 変更管理タスク
• カスタムタスク
管理者は、コレクション調整ページを使用して、次の操作を実行できます。
• 役割内のユーザーが表示できるタスクを設定します。
• コレクション全体に対するその役割のオプションを設定します。これは、部品タスクとドキュメントタスクのコレクションでのみ使用できます。
コレクション調整ページでは、各役割のユーザーに表示されるタスクを定義することができます。たとえば、「購買」役割のユーザーには「3D で表示 & 測定」タスクが表示されないように設定できます。
タスクのコレクションを調整するには、次の手順に従います。
1. 調整するコレクションを選択します。
調整するコレクションのランディングページで、「コレクションを編集」リンクをクリックします。選択したコレクションに関連する調整オプションのリストが開きます。
2. 調整する役割を選択します。
「調整する役割を選択」ドロップダウンメニューで、調整する役割を選択します。「調整する役割を選択」リストには、ThingWorx Navigate で使用するために ThingWorx Composer で定義されているすべてのユーザー役割が含まれます。
3. 選択した役割に対してコレクションを調整します。
コレクションを調整して、各役割のユーザーに対してさまざまなタスクを表示したり、それらのタスクを非表示にしたりすることができます。この操作を実行するには、ページの下部にある
「この役割のユーザーを表示するタスク」に移動します。コレクションに応じて、

または

で、各タスクの名前またはアイコンのいずれかが表示されます。

はタスクがユーザーに対して表示されていることを示し、

はタスクがユーザーに対して非表示になっていることを示します。

または

をクリックして、タスクの表示と非表示を切り替えます。アイコンにポインタを合わせることで、そのアイコンが表すタスクの名前を確認することもできます。
「部品タスクコレクション」と「ドキュメントタスクコレクション」には、追加の調整オプションがあります。アスタリスク (*) が付いているオプションは部品タスクコレクションでのみ使用できます。
「Windchill ナビゲーションリンクを表示しますか?」 - 「Windchill で表示」リンクを部品またはドキュメントの詳細とともに表示するには、「はい」を選択します。この方法によって、ユーザーはそのアイテムに対応する Windchill ページに簡単に移動できます。
「サーチ結果の最大表示数」 - 結果の合計数が返されます。部品と CAD ドキュメントをサーチする場合も、最大値は結果の合計数を表します。
「最近のサーチの最大表示数」 - 「最近」タブに表示されるサーチ結果の数を制限します。
「検索するオブジェクトタイプ」* - 結果をできるだけ速やかに表示するには、調整している役割に関連するオブジェクトタイプのみを選択します。部品と CAD ドキュメントの両方は必要ない場合にこのオプションを「部品 & CAD ドキュメント」に設定すると、サーチの速度が低下します。
「サーチ結果に表示する最大 5 個までの属性を選択」 - 結果に表示する各アイテムの属性を設定します。
◦ 使用可能な属性のリストで 1 文字入力すると、その文字で始まる属性にジャンプします。
◦ 複数の属性を選択するには、Shift キーまたは Ctrl キーを押しながら選択します。
◦ 属性を一方の側から別の側に移動するには、矢印をクリックするかその属性をダブルクリックします。
| 使用可能な属性はオブジェクトタイプによって変わります。該当しない属性を選択するのを防止するため、最初に「検索するオブジェクトタイプ」を設定してから、属性を選択します。 |
「部分一致を表示しますか?」 - 部分一致を許可するには、「はい」を選択します。完全一致を表示するには、「いいえ」を選択します。非常に大きなデータセットでは、ワイルドカードの使用がサーチのパフォーマンスに影響を及ぼすことがあります。
ワイルドカードを使用するには、サーチ文字列の先頭、中間、または末尾の 1 つ以上の文字の代わりにアスタリスク (*) を使用します。以下は、GOLF_CART という文字列の一部をワイルドカードに置き換えたときの例です。
◦ 先頭 - (*cart)
◦ 末尾 - (golf*)
◦ 中間 - (go*rt)
部分一致を表示するのにアスタリスク (*) を使用する必要はありません。
「サーチする属性」 - サーチする属性として、「番号」、「名前」、または「番号または名前」を選択します。
「サーチフィルタを使用しますか?」*
◦ 結果にフィルタを適用しない場合には「いいえ」を選択します。
以下のタイプのフィルタから選択します。
▪ 「保存されたフィルタ」* - Windchill ですでに保存されている製品構造フィルタを使用します。入力する名前が Windchill での名前と完全に一致するようにします。
▪ 「保存されたサーチ」 - Windchill で保存されたサーチを使用します。
| ThingWorx Navigate では、Windchill で範囲が定義されている保存されたサーチのみ表示されます。 |
「保存されたサーチの名前」で選択したアイテムは、すべてのタスクのサーチページに表示されます。このリストでは、1 つまたは複数のアイテムを選択できます。「デフォルトの保存されたサーチ」リストで選択したアイテムは、すべてのタスクのサーチページで事前選択されます。「保存されたサーチの名前」リストでアイテムが 1 つだけ選択されている場合、そのアイテムはデフォルトの保存されたサーチと見なされ、タスクのサーチページでサーチを実行すると適用されます。
▪ 「最新」 - タスクでサーチフィルタとして使用するライフサイクル状態とビューを選択します。「ビュー名」は「検索するオブジェクトタイプ」が「部品」または「部品 & CAD ドキュメント」に設定されている場合にのみ選択できます。
「最新リビジョンの最新イテレーションのみを表示しますか?」 - すべてのリビジョンの最新イテレーションを表示するには、「いいえ」に切り替えます。
「最新」フィルタを使用したさまざまなシナリオのサーチ結果の例:
シナリオ | 「はい」の場合の結果 | 「いいえ」の場合の結果 |
バージョンのある部品: • A.1、A.2、A.3 • B.1、B.2 • C.1 | C.1 | • A.3 • B.2 • C.1 |
バージョンと分岐バージョンを持つ部品: • A.1、A.2、A-2.1 • B.1、B.2 • C.1、C-1.1、C-1.2 | • A-2.1 • C.1、C-1.2 | • A2、A-2.1 • B.2 • C.1、C-1.2 |
バージョンと分岐バージョンを持つ部品: • A.1、A.2 • B.1 (プロジェクトに共有し、PDM チェックアウトに変換)、B-1.1、B-1.2、B-1.3 | B.1、B-1.3 | • A.2 • B.1、B-1.3 |
バージョンと分岐バージョンを持つ部品: • A.1、A.2 • B.1 (プロジェクトに共有し、PDM チェックアウトに変換)、B-1.1、B-1.2 (PDM に送信)、B-2 | B.2 | • A.2 • B.2 |
▪ 「バージョン」 - タスクサーチに「バージョン」フィールドを追加して、ユーザーがオブジェクトのバージョンに基づいてサーチをさらに定義できるようにします。バージョンのみでサーチすることはできません。サーチテキストも入力する必要があります。
▪ 「エフェクティビティの日付」* - タスクサーチにカレンダーを追加して、ユーザーがエフェクティビティの日付に基づいてサーチできるようにします。ビュー名リストを含めることもできます。このフィルタは「検索するオブジェクトタイプ」が「部品」に設定されている場合にのみ選択できます。
| • エフェクティビティの日付が設定されていない部品は、結果に表示されません。 • ユーザーがビューを指定しなかった場合、ビューが指定されていない部品だけが結果に含まれます。 • エフェクティビティの日付と一致する部品が結果に返されます。複数のリビジョンのエフェクティビティの日付が同じである場合、最新のリビジョンが返されます。 |
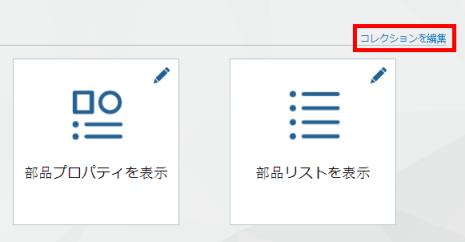
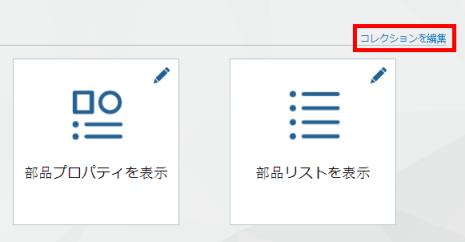
 または
または  で、各タスクの名前またはアイコンのいずれかが表示されます。
で、各タスクの名前またはアイコンのいずれかが表示されます。 はタスクがユーザーに対して表示されていることを示し、
はタスクがユーザーに対して表示されていることを示し、 はタスクがユーザーに対して非表示になっていることを示します。
はタスクがユーザーに対して非表示になっていることを示します。 または
または  をクリックして、タスクの表示と非表示を切り替えます。アイコンにポインタを合わせることで、そのアイコンが表すタスクの名前を確認することもできます。
をクリックして、タスクの表示と非表示を切り替えます。アイコンにポインタを合わせることで、そのアイコンが表すタスクの名前を確認することもできます。