Licenza di ThingWorx Navigate
Lo strumento Installazione della licenza di ThingWorx Navigate si apre automaticamente una volta completata l'installazione. Questo strumento consente di scaricare e distribuire la propria licenza. Il nome del file dello strumento è ThingworxNavigateLicensingConfigurator-{version}-Windows-installer.exe o ThingworxNavigateLicensingConfigurator-{version}-Linux-x64-installer.run, a seconda del sistema operativo in uso.
Se si ha necessità di aprire manualmente Installazione della licenza di ThingWorx Navigate, è possibile trovarlo in questa posizione:
<Navigate_installation_Directory>\ThingworxNavigate\NavigateInstallers
Il metodo utilizzato per ottenere la licenza dipende dalla presenza o meno di una connessione a Internet. In entrambi i casi sono necessarie le credenziali per il sito di supporto PTC.
Licenza per sistemi con una connessione a Internet
Se è presente una connessione a Internet, è possibile ottenere automaticamente la licenza connettendosi a PTC License Server.
1. Nella schermata Configurazione della licenza, selezionare Sì, connessione disponibile, quindi fare clic su Avanti.
2. Nella pagina Connessione al server licenze, fornire le credenziali del supporto tecnico PTC riportate di seguito.
◦ Nome utente - Di solito il proprio indirizzo e-mail
◦ Password
3. Immettere un valore per Timeout (secondi) per la connessione.
4. Nella pagina Connessione ThingWorx, fare clic sul link Fai clic qui per ottenere la chiave di accesso. Nella finestra di dialogo di autenticazione immettere le credenziali di amministratore di ThingWorx. ThingWorx Composer viene aperto in una finestra del browser.
5. Alla voce PROTEZIONE nella scheda Sfoglia, fare clic su Chiavi di accesso. L'elenco delle chiavi di accesso viene visualizzato a destra.
6. Fare clic sul nome della chiave di accesso per aprirla.
7. Copiare il valore in ID chiave.
8. Tornare allo strumento Installazione della licenza di ThingWorx Navigate e incollare il valore nella casella accanto a ID chiave di accesso.
| Se viene visualizzato un errore, convalidare la data di scadenza dell'ID chiave di accesso immesso. |
9. Fare clic su Avanti. La chiave di accesso è convalidata.
10. Fare clic su Avanti. La licenza viene distribuita.
Licenza per sistemi senza una connessione a Internet
Durante l'installazione è stato generato l'ID dispositivo per l'istanza ThingWorx in uso. Questo ID dispositivo è necessario per generare una licenza dal sito Gestione delle licenze PTC. Il file deve quindi essere importato nel server in cui è stato installato ThingWorx Navigate, attenendosi alla procedura riportata di seguito.
1. Nella schermata Configurazione della licenza, selezionare Nessuna connessione a Internet disponibile nel sistema, quindi fare clic su Avanti. Viene visualizzata la pagina Import ThingWorx Navigate license file.
2. Per ottenere il file di licenza, attenersi alla procedura descritta di seguito.
a. Copiare l'ID del dispositivo specificato nel campo ID dispositivo.
c. Individuare la sezione ThingWorx/ThingWorx Navigate/Windchill:
d. In Selezionate un prodotto, selezionare la versione installata.
e. In Immettete l'ID dispositivo, incollare l'ID del dispositivo copiato nel passo a.
f. Fare clic su Recupera. Viene inviato un messaggio e-mail con un link al file di licenza generato. Questo processo può richiedere un minuto o due. Fare clic sul link per recuperare il file di licenza scaricato.
g. Assegnare al file di licenza scaricato il nome license_capability_response.bin, quindi trasferire nuovamente la licenza rinominata sul server in cui si è installato ThingWorx Navigate.
3. Nello strumento di gestione delle licenze, in
Fornire il file di licenza, fare clic su

, quindi passare al file
license_capability_response.bin.
4. Fare clic su Avanti.
5. Nella pagina Connessione ThingWorx, fare clic sul link Fai clic qui per ottenere la chiave di accesso. ThingWorx Composer viene aperto in una finestra del browser.
6. Alla voce PROTEZIONE nella scheda Sfoglia, fare clic su Chiavi di accesso. L'elenco delle chiavi di accesso viene visualizzato a destra.
7. Fare clic sul nome della chiave di accesso per aprirla.
8. Copiare il valore in ID chiave.
9. Tornare allo strumento Installazione della licenza di ThingWorx Navigate e incollare il valore nella casella accanto a ID chiave di accesso.
10. Fare clic su Avanti. La chiave di accesso è convalidata.
11. Fare clic su Avanti. La licenza viene distribuita.
Per maggiori informazioni sulle licenze offline, consultare
ThingWorx Licensing Guide for disconnected sites.
Passi successivi
Se si stanno aggiornando le licenze per una configurazione esistente di ThingWorx Navigate, la procedura è terminata.
Se invece si sta impostando ThingWorx Navigate per la prima volta, il passo successivo consiste nella configurazione.
• Casella di controllo Configura ora - Il sistema risponde a tutti i prerequisiti per la configurazione e si desidera continuare. Iniziamo. Selezionare la casella di controllo e fare clic su Chiudi. Lo strumento di configurazione si apre automaticamente.
• Configurazione in un secondo momento - Se si preferisce tornare allo strumento di configurazione in seguito, deselezionare la casella di controllo accanto a Configura ora e fare clic su Chiudi.
| ThingWorx Navigate non è pronto per l'uso fino al completamento della configurazione. |
Per istruzioni dettagliate sulla configurazione, fare riferimento all'argomento
Configurare ThingWorx Navigate.


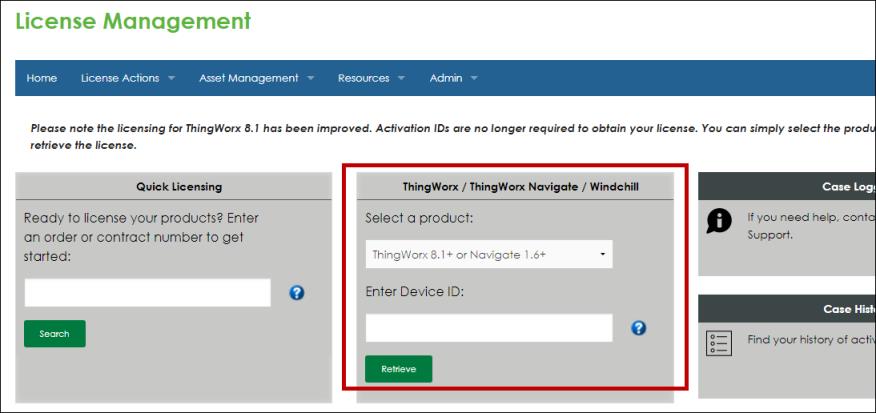
 , quindi passare al file license_capability_response.bin.
, quindi passare al file license_capability_response.bin.