Personnalisation d'une collection de tâches
Les tâches ThingWorx Navigate sont classées en quatre collections, qui partagent des options de personnalisation communes :
• Tâches d'article
• Tâches de document
• Tâches de gestion des modifications
• Tâches personnalisées
En tant qu'administrateur, vous pouvez utiliser les pages de personnalisation de collection pour effectuer les actions suivantes :
• Configurer les tâches que les utilisateurs associés à un rôle peuvent voir.
• Définir des options pour ce rôle pour la totalité de la collection. Cette option est uniquement disponible pour les collections de tâches d'article et de tâches de document.
La page de personnalisation de collection vous permet de définir les tâches que les utilisateurs de chaque rôle peuvent voir. Par exemple, vous pouvez masquer la tâche Affichage et mesure en 3D pour les utilisateurs associés au rôle Achats.
Pour personnaliser une collection de tâches, procédez comme suit :
1. Sélectionnez une collection à personnaliser :
Cliquez sur le lien Modifier la collection figurant sur la page d'accueil de la collection que vous souhaitez personnaliser. Une liste des options de personnalisation associées à la collection que vous avez sélectionnée s'affiche.
2. Sélectionnez un rôle à personnaliser :
Choisissez le rôle que vous souhaitez personnaliser dans le menu déroulant Sélectionner un rôle à personnaliser. La liste Sélectionner un rôle à personnaliser inclut tous les rôles d'utilisateur qui sont définis dans ThingWorx Composer de manière à être utilisés dans ThingWorx Navigate.
3. Personnalisez la collection en fonction du rôle sélectionné :
Vous pouvez personnaliser n'importe quelle collection afin d'afficher ou de masquer différentes tâches pour des utilisateurs associés à chaque rôle. Pour ce faire, accédez à l'option
Tâches pour afficher les utilisateurs dans ce rôle, située dans la partie inférieure de la page. Selon la collection, le nom ou l'icône de chaque tâche s'affiche, avec l'élément

ou

.

indique que la tâche est affichée à l'utilisateur et

, qu'elle est masquée. Cliquez sur

ou sur

pour afficher ou masquer la tâche. Vous pouvez également placer le pointeur sur une icône pour afficher le nom de la tâche qu'elle représente.
Les zones COLLECTION DE TACHES D'ARTICLE et COLLECTION DE TACHES DE DOCUMENT incluent des options de personnalisation supplémentaires. Les options identifiées par un astérisque (*) sont uniquement disponibles pour la collection de tâches d'article.
Afficher le lien de navigation Windchill ? : sélectionnez Oui pour ajouter un lien Afficher dans Windchill avec les détails de l'article ou du document. Ainsi, les utilisateurs pourront accéder rapidement à la page Windchill correspondant à l'élément.
Nbre max. de résultats de la recherche : nombre total de résultats renvoyés. Si vous recherchez des articles et des documents CAO, votre valeur maximale représente toujours au nombre total de résultats.
Nbre max. de recherches récentes : limite le nombre de résultats de la recherche qui s'affichent dans l'onglet RECENTS.
Type d'objet à rechercher* : pour afficher vos résultats le plus rapidement possible, sélectionnez uniquement les types d'objets pertinents pour le rôle à personnaliser. Si vous définissez cette option sur Article et document CAO alors que vous n'avez pas besoin à la fois des articles et des documents CAO, vous risquez de ralentir votre recherche.
Sélectionner jusqu'à 5 attributs à afficher dans les résultats de la recherche : définissez les attributs à afficher pour chaque élément dans les résultats.
◦ Saisissez une lettre dans la liste des attributs disponibles pour accéder aux attributs qui commencent par cette lettre.
◦ Appuyez sur MAJ ou CTRL pour sélectionner plusieurs attributs.
◦ Pour déplacer un attribut d'un côté à l'autre, cliquez sur la flèche ou double-cliquez sur les attributs.
| Les attributs disponibles changent en fonction du type d'objet. Pour éviter de sélectionner un attribut qui ne s'applique pas, commencez par définir le champ Type d'objet à rechercher, puis sélectionnez les attributs. |
Afficher les correspondances partielles ? : pour autoriser les correspondances partielles, sélectionnez Oui. Sélectionnez Non pour afficher les correspondances exactes. Pour les ensembles de données très volumineux, l'utilisation de caractères génériques peut affecter les performances de la recherche.
Pour utiliser un caractère générique, entrez un astérisque (*) pour remplacer un ou plusieurs caractères au début, au milieu ou à la fin de la chaîne de recherche. Voici des exemples où les caractères génériques remplacent une partie de la chaîne GOLF_CART :
◦ Début : (*cart)
◦ Fin : (golf*)
◦ Milieu : (go*rt)
Vous n'avez pas besoin d'utiliser l'astérisque (*) pour afficher des correspondances partielles.
Attributs à rechercher : sélectionnez l'attribut à rechercher : Numéro, Nom ou Numéro ou nom.
Utiliser un filtre de recherche ?*
◦ Sélectionnez Non pour afficher des résultats non filtrés.
Choisissez parmi ces types de filtres :
▪ Filtre enregistré* : permet d'utiliser un filtre de structure produit déjà enregistré dans Windchill. Vérifiez que le nom que vous saisissez correspond exactement au nom dans Windchill.
▪ Recherche enregistrée : utilisez les recherches enregistrées dans Windchill.
| Seules les recherches enregistrées avec une étendue définie dans Windchill sont visibles dans ThingWorx Navigate. |
Les éléments sélectionnés dans la liste Nom de la recherche enregistrée s'affichent dans la page de recherche de toutes les tâches. Vous pouvez sélectionner un ou plusieurs éléments dans cette liste. L'élément sélectionné dans la liste Recherche enregistrée par défaut est présélectionné dans la page de recherche de toutes les tâches. Si un seul élément est sélectionné dans le Nom de la recherche enregistrée, cet élément est considéré comme la recherche enregistrée par défaut, et est appliqué lorsqu'une recherche est effectuée dans la page de recherche de la tâche.
▪ Dernière : sélectionnez les états et vues du cycle de vie à utiliser comme filtres de recherche dans vos tâches. Nom de vue n'est disponible que si Type d'objet à rechercher est défini sur Article ou Article et document CAO.
Afficher la dernière itération de la dernière révision seulement ? : affiche la dernière itération de toutes les révisions en changeant ce paramètre sur Non.
Voici quelques exemples de résultats de recherche pour différents scénarios avec le filtre Dernière :
Scénario | Résultats pour Oui | Résultats pour Non |
Un article avec les versions suivantes : • A.1, A.2, A.3 • B.1, B.2 • C.1 | C.1 | • A.3 • B.2 • C.1 |
Un article avec les versions et versions dérivées suivantes : • A.1, A.2, A-2.1 • B.1, B.2 • C.1, C-1.1, C-1.2 | • A-2.1 • C.1, C-1.2 | • A2, A-2.1 • B.2 • C.1, C-1.2 |
Un article avec les versions et versions dérivées suivantes : • A.1, A.2 • B.1 (partagé dans le projet et converti en récupération PDM), B-1.1, B-1.2. B-1.3 | B.1, B-1.3 | • A.2 • B.1, B-1.3 |
Un article avec les versions et versions dérivées suivantes : • A.1, A.2 • B.1 (partagé dans le projet et converti en récupération PDM), B-1.1, B-1.2 (envoyé vers PDM), B.2 | B.2 | • A.2 • B.2 |
▪ Version : inclut un champ Version dans la fonction de recherche de la tâche, afin que les utilisateurs puissent affiner davantage leurs recherches en fonction d'une version d'objet. Notez qu'aucune recherche n'est possible sur la version uniquement. Du texte de recherche doit aussi être saisi.
▪ Date d'effectivité* : inclut un calendrier dans la fonction de recherche de la tâche, afin que les utilisateurs puissent effectuer une recherche sur la date d'effectivité. Vous pouvez également inclure une liste de noms de vue. Ce filtre est disponible uniquement lorsque Type d'objet à rechercher est défini sur Article.
| • Si aucune date d'effectivité n'est définie pour un article, ce dernier n'apparaît pas dans les résultats. • Si l'utilisateur n'indique pas de vue, les résultats incluront uniquement les articles qui n'ont pas de vue spécifiée. • Les articles dont la date d'effectivité correspond sont affichés dans les résultats. Si plusieurs révisions présentent la même date d'effectivité, la révision la plus récente est renvoyée. |
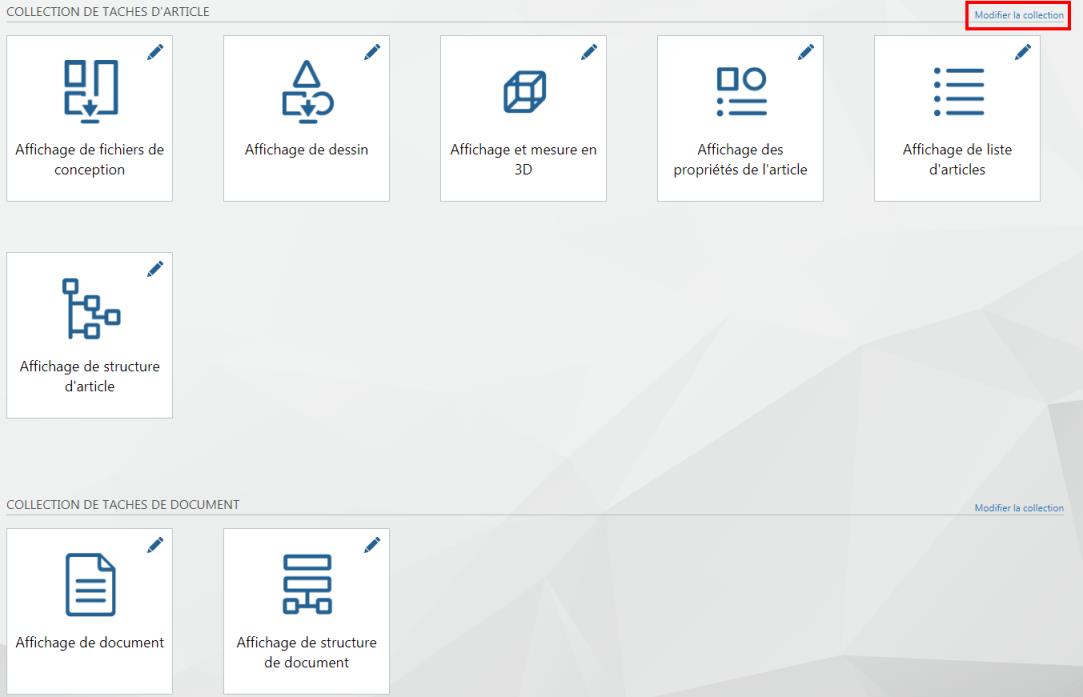
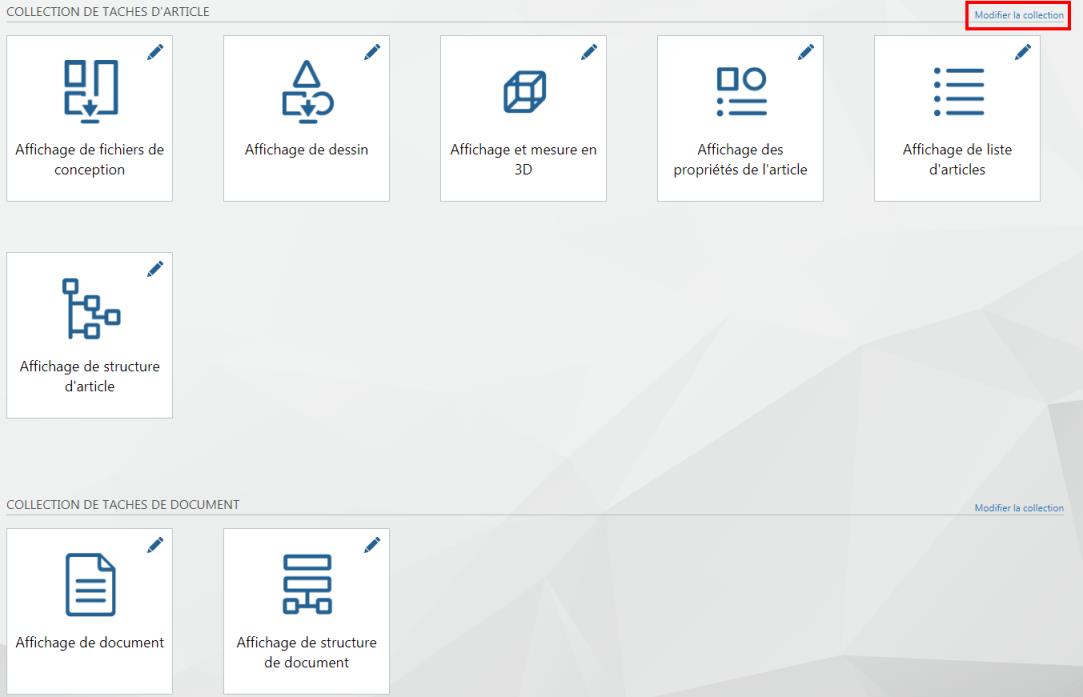
 ou
ou  .
.  indique que la tâche est affichée à l'utilisateur et
indique que la tâche est affichée à l'utilisateur et  , qu'elle est masquée. Cliquez sur
, qu'elle est masquée. Cliquez sur  ou sur
ou sur  pour afficher ou masquer la tâche. Vous pouvez également placer le pointeur sur une icône pour afficher le nom de la tâche qu'elle représente.
pour afficher ou masquer la tâche. Vous pouvez également placer le pointeur sur une icône pour afficher le nom de la tâche qu'elle représente.