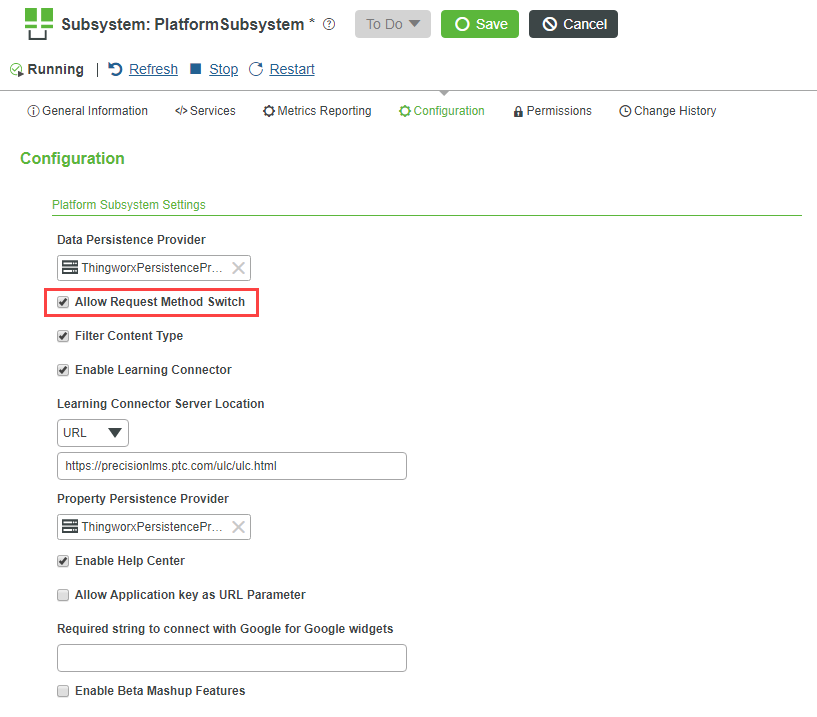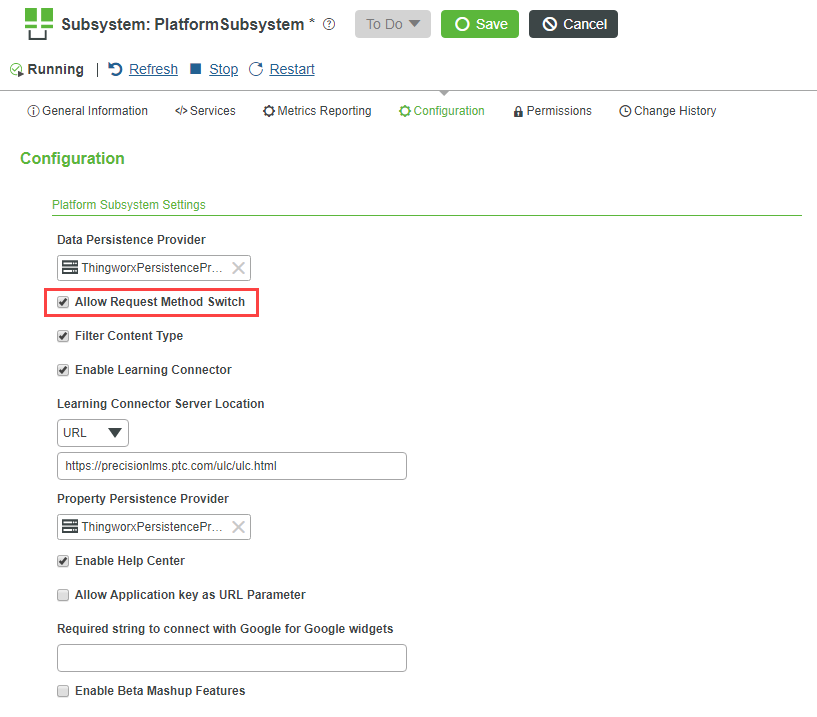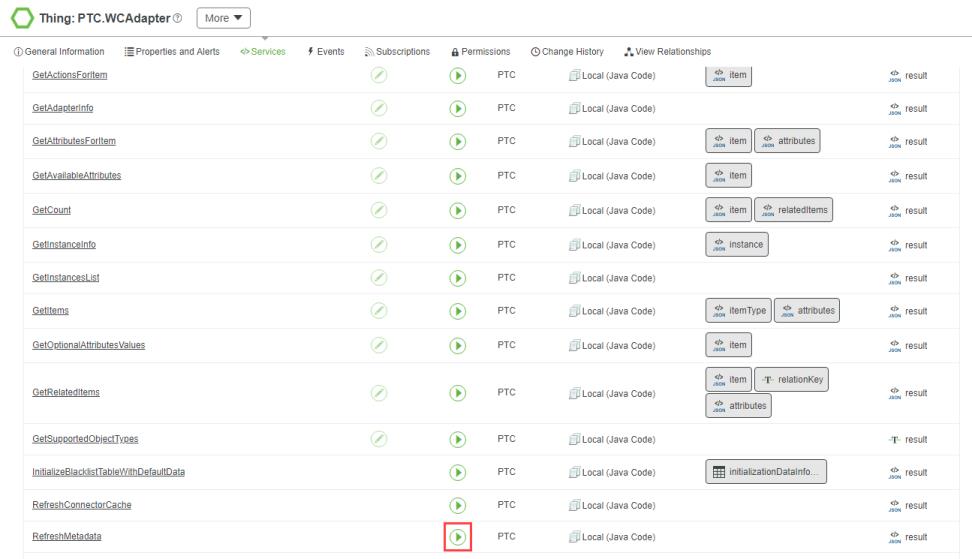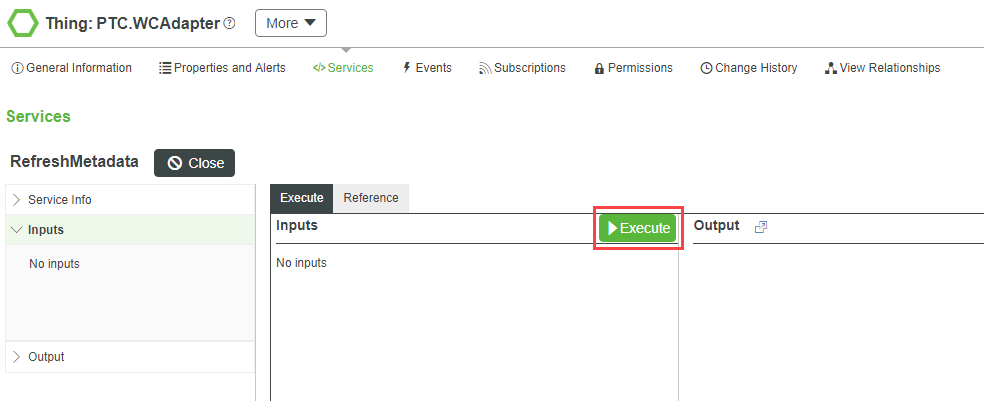Fetching Changed Windchill Attribute Display Names
The My Tasks task contains many components with attributes that you can tailor in the tailoring page.Windchill is their backend system for these attributes. To reduce the amount of information that is fetched from Windchill, the localized display names for these attributes are only fetched the first time a user visits one of the following pages:
• My Tasks task
• Details page for a specific change request
• My Tasks tailoring page
Then, the attribute display names are cached in a ThingWorx data table. When the user visits My Tasks or its tailoring page, the display names are fetched from the cache.
When there are changes that affect either attribute display names or which attributes appear in ThingWorx Navigate, you need to manually refresh the cache. Manually refreshing the cache refreshes the ThingWorx Navigate cache and the OData connector cache. For example, when changes such as the following occur in Windchill, you must refresh the cache:
• The display name of a tailorable attribute is changed
• A new soft attribute is created on a change request or work item
• A tailorable attribute is deleted
You can refresh the cache through an external URL or through the ThingWorx Composer. Note that only an administrator has permission to refresh the cache.
Refreshing the Cache Through an External URL
1. Configure your ThingWorx Platform to enable external URLs. If your ThingWorx Platform is already configured to enable external URLs, skip to step 2.
a. Open the ThingWorx Composer. In the Browse menu, navigate to System, and select Subsystems.
b. Under Subsystems, select PlatformSubsystem and then select Configuration at the top of the page.
c. Select the Allow Request Method Switch check box.
2. Enter the following URL into your internet browser: <protocol>://<server>:<port>/Thingworx/Things/PTC.WCAdapter/Services/RefreshMetadata?method=POST&Accept=application/json. Make sure to add the correct protocol, server, and port.
3. Provide your administrator credentials. A status message appears.
4. Review the status message to see if the cache is successfully refreshed.
Refreshing the Cache Through the ThingWorx Composer
1. Log in to the ThingWorx Composer using your administrator credentials. In the Browse menu, navigate to Modeling, and select Things.
2. Under Things, select PTC.WCAdapter and then select Services at the top of the page.
3. Navigate to the service RefreshMetadata and execute it. You can execute it directly from the Services page, or you can click on RefreshMetadata and execute it there. A status message appears.
4. Review the status message to see if the cache is successfully refreshed.