License ThingWorx Navigate
The ThingWorx Navigate License Setup tool opens automatically after the installation is completed successfully. This tool helps you download and deploy your license. The file name of the tool is ThingworxNavigateLicensingConfigurator-{version}-Windows-installer.exe or ThingworxNavigateLicensingConfigurator-{version}-Linux-x64-installer.run, based on your operating system.
If you need to open ThingWorx Navigate License Setup manually, you can find it in this location:
<Navigate_installation_Directory>\ThingworxNavigate\NavigateInstallers
The method you use to obtain the license depends on whether your site has an internet connection. For both methods, you need credentials for the PTC Support Site.
Licensing for systems with an internet connection
If your site has an internet connection, you can get your license automatically by connecting to the PTC license server.
1. On the Configure your license page, select Yes, we’re connected, and then click Next.
2. On the Connect to the license server page, provide your PTC Support credentials:
◦ User name—Usually your email address
◦ Password
3. Enter a Timeout (seconds) for the connection.
4. On the ThingWorx Connection page, click the link, Click here to get the Application Key. In the authentication dialog box, enter your ThingWorx administrator credentials. ThingWorx Composer opens in a browser window.
5. On the Browse tab, under SECURITY, click Application Keys. The list of application keys opens on the right.
6. Click the name of your App Key to open it.
7. Copy the value under Key ID.
8. Back in the ThingWorx Navigate License Setup tool, paste the value in the box next to Application KeyId.
| If you get an error, validate the expiration date of the Application KeyId you entered. |
9. Click Next. Your Application Key is validated.
10. Click Next. Your license is deployed.
Licensing for systems without an internet connection
During the installation, your Device ID was generated for your ThingWorx instance. You need this Device ID to generate a license from the PTC License Management site. Then, import the file on the server where you installed ThingWorx Navigate:
1. On the Configure your license page, select No internet connection on this system, and then click Next. The Import ThingWorx Navigate license file page opens.
2. To obtain your license file, follow these steps:
a. Copy your Device ID provided from the Your device id is field.
c. Find the section for ThingWorx / ThingWorx Navigate / Windchill:
d. Under Select a product, select the release you installed.
e. Under Enter Device ID, paste the Device ID you copied in step a.
f. Click Retrieve. You will receive an email with a link to the generated license file. This process can take a minute or two. Click the link to retrieve the downloaded license file.
g. Rename the downloaded license file with this name: license_capability_response.bin and then transfer the renamed license back to the server where you installed ThingWorx Navigate.
3. Back in the licensing tool, under
Provide your license file, click

, and then browse to
license_capability_response.bin.
4. Click Next.
5. On the ThingWorx Connection page, click the link, Click here to get the Application Key. ThingWorx Composer opens in a browser window.
6. On the Browse tab, under SECURITY, click Application Keys. The list of application keys opens on the right.
7. Click the name of your App Key to open it.
8. Copy the value under Key ID.
9. Back in the ThingWorx Navigate License Setup tool, paste the value in the box next to Application KeyId.
10. Click Next. Your Application Key is validated.
11. Click Next. Your license is deployed.
For more help with offline licensing, you can also check the
ThingWorx Licensing Guide for disconnected sites.
Next steps
If you’re updating licenses for an existing setup of ThingWorx Navigate, then you’re done.
If you’re setting up ThingWorx Navigate for the first time, the next task is configuration:
• Configure now—Your system meets all the prerequisites for configuration and you want to keep going with the setup. Let’s do it. Select the check box and click Close. The configuration tool opens automatically.
• Configure later—If you’d rather return to the configuration later, clear the Configure now check box, and then click Close.
| ThingWorx Navigate is not ready to use until you complete the configuration. |
Refer to the
Configure ThingWorx Navigate topic for detailed instructions on configuration.


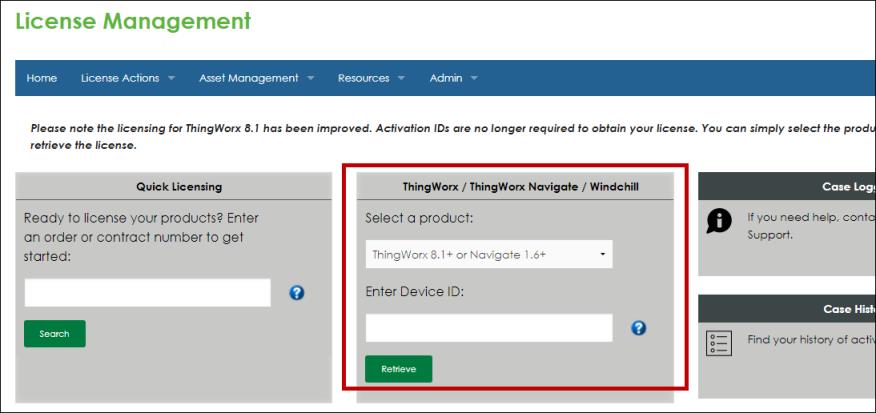
 , and then browse to license_capability_response.bin.
, and then browse to license_capability_response.bin.