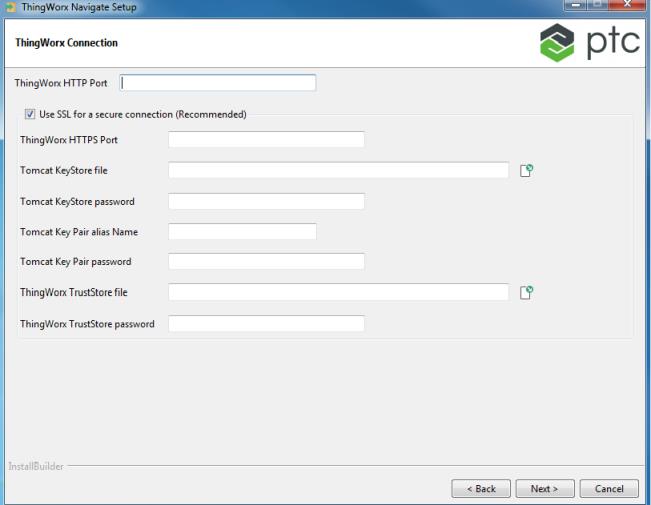安裝 ThingWorx Navigate
讓我們開始討論。使用 ThingWorx Navigate Setup 安裝工具,我們可以安裝 ThingWorx Navigate 和其他所需的軟體。在以下部份中,您會發現可協助您設定系統的詳細資訊。
開啟安裝工具
根據您下載的安裝封裝,解壓縮下載,然後開啟安裝程式檔案:
• 帶有 Microsoft SQL 的 Windows - ThingworxNavigate-MSSQL-<version>-Windows-installer.exe
• 帶有 PostgreSQL 的 Windows - ThingworxNavigate-Postgres-<version>-Windows-installer.exe
• 帶有 Microsoft SQL 的 Linux - ThingworxNavigate-MSSQL-<version>-Linux-x64-installer.run
• 帶有 PostgreSQL 的 Linux - ThingworxNavigate-Postgres-<version>-Linux-x64-installer.run
對於 Windows,連按兩下檔案以開啟 ThingWorx Navigate Setup 工具。
對於 Linux,請確定您使用根使用者執行 ThingWorx Navigate Setup。
Getting ready to install
現在,請確定您符合所有先決條件:
• 系統和軟體需求
• Microsoft SQL 或 PostgreSQL 資料庫的伺服器資訊
• 無先前的 ThingWorx Integration Runtime 實例。
欲解除安裝
ThingWorx Integration Runtime,請參閱
先決條件。
按一下 Next。
此安裝程式中的應用程式
此安裝工具可協助您安裝執行 ThingWorx Navigate 所需的所有應用程式:
• Apache Tomcat
• ThingWorx Foundation
• ThingWorx Navigate
• ThingWorx Integration Runtime
按一下 Next。
授權合約
1. 閱讀授權合約,然後選取「我接受」。您可以列印合約的副本。
2. 按一下 Next。
安裝位置
在「安裝位置」頁上,決定 ThingWorx Navigate 的安裝位置。
1. 在
「路徑」的旁邊按一下

來設定位置,或接受預設位置:
◦ Windows - C:\Program Files (x86)\PTC
◦ Linux - /opt/PTC
請確保安裝 ThingWorx Navigate 的位置具有至少 5 GB 的可用磁碟空間。
2. 按一下 Next。
建立 ThingWorx 管理員使用者密碼
1. 為您的 ThingWorx 管理員帳戶設定密碼。請確保密碼符合以下需求:
◦ 至少為 14 個字元,包括字母、數字和符號
◦ 這些是可以使用的符號:! @ # $ % _ *
2. 按一下 Next。
ThingWorx 連線:無 SSL
如果選擇不將 ThingWorx 配置為使用 SSL,請遵循本節中的步驟。針對 SSL 組態,請跳到〈ThingWorx 連線:ThingWorx 配置為採用安全通訊端層 (SSL) 協定 (建議)〉。
1. 在 ThingWorx HTTP Port 的旁邊,接受預設埠 8080。如果 8080 不可用,請設定新埠。
2. 清除 Use SSL for a secure connection (Recommended) 核取方塊。
3. 然後按一下 Next。以下「資料庫伺服器連線」部份列出了定義資料庫伺服器連線的步驟。
ThingWorx 連線:針對安全通訊端層 (SSL) 通訊協定配置 ThingWorx (建議)
我們建議針對 SSL 配置 ThingWorx。遵循下列步驟設定到 ThingWorx 的安全連線:
1. 在 ThingWorx HTTP Port 方塊中輸入您的 HTTP 埠號。
2. 選取 Use SSL for a secure connection (Recommended) 核取方塊。
3. 此畫面上輸入資訊之前,請確定您已準備正確的信任庫、金鑰倉庫和金鑰對檔案:
◦ ThingWorx TrustStore file - 利用 Java keytool 指令產生信任庫檔案。然後,將 Apache Tomcat SSL 憑證匯入到此信任庫。
◦ Tomcat KeyStore File - 利用 Java keytool 指令建立 JKS 格式 (*.jks) 的 Apache Tomcat SSL 金鑰倉庫。
現在,您的檔案已準備就緒,您可以在 ThingWorx Connection 螢幕上提供資訊。繼續下列步驟。
4. 在 ThingWorx HTTPS Port 中,輸入埠號。請確認此埠與 ThingWorx HTTP Port 不同。
5. 按一下
Tomcat KeyStore File 旁邊的

。瀏覽至步驟 3 中建立的金鑰庫檔案,然後按一下
OK。
6. 在「Tomcat 金鑰倉庫密碼」旁邊,輸入您在建立 Tomcat 金鑰倉庫檔案時定義的密碼。
7. 在「Tomcat 金鑰對別名」旁邊,輸入您在建立 Tomcat SSL 金鑰倉庫檔案時指定的別名。
8. 在「Tomcat 金鑰對密碼」旁邊,提供 Tomcat SSL 金鑰倉庫檔案金鑰對的密碼。
| 此處提供的資訊輸入至 ThingWorx Integration Runtime 的 JSON (*.json) 檔案。此資訊用來在配置 SSL 時連線到 ThingWorx。 |
9. 按一下
ThingWorx TrustStore file 旁邊的

。瀏覽至步驟 3 中建立的
ThingWorx 信任庫檔案,然後按一下
OK。
10. 在「ThingWorx 信任庫密碼」旁邊,輸入您在建立 ThingWorx 信任庫檔案時定義的密碼。
11. 按一下 Next。
資料庫伺服器連線
如果您要使用 Microsoft SQL,請以步驟 1 開始。針對 PostGreSQL,請跳到步驟 2。步驟 3 可套用至兩個資料庫。
1. 針對 MSSQL,輸入下列連線資訊:
◦ 「IP 位址或主機名稱」- 使用完全合格的主機名稱
◦ 「埠號」- 預設值是 1433
◦ Database Instance - 此方塊為選用。
◦ 「管理員使用者名稱」
◦ 「管理員密碼」
然後,跳至步驟 3 來建立 ThingWorx 資料庫結構描述資訊。
2. 針對 PostGreSQL,輸入下列連線資訊:
◦ IP Address or Host Name
◦ 「埠號」- 預設值是 5432
◦ 「管理員使用者名稱」
◦ 「管理員密碼」
3. 針對任何資料庫,請為 ThingWorx 資料庫結構描述建立下列資訊。請確保這些憑證不同於您在上一個螢幕建立的管理員密碼:
◦ ThingWorx Database Name - 此名稱必須具唯一性。
◦ User name - 針對 PostgreSQL,請確定此使用者名稱不以數字開頭,並且其中不包含大寫字母。
◦ 「密碼」- ThingWorx 密碼需求套用:至少為 10 個字元,包括字母、數字和符號。
◦ 「確認密碼」- 重新輸入您的密碼。
4. 按一下 Next。
摘要:安裝設定
現在請審核您的設定。如果需要變更,請按一下「上一步」。當您就緒時,請按一下「安裝」。
安裝流程將花費幾分鐘。
成功!
ThingWorx Navigate 已安裝。
下一步會下載及部署您的授權。ThingWorx Navigate 會提供工具,引導您完成授權。此工具會在您按一下「成功!」頁中的「下一步」之後自動啟動。
讓我們繼續討論授權。按一下 Next。
安裝疑難排解
如果安裝有問題,這些記錄檔可提供有關錯誤處理的有用資訊:
• 安裝程式記錄 - 按一下 ThingWorx Navigate Setup 中的 Open log file 核取方塊,然後按一下 Next。<Install Directory>\ThingworxNavigate 即會開啟。開啟記錄檔。
• ThingWorx Foundation 安裝程式記錄檔 - 在 <Install Directory>\ThingworxNavigate 中查看這些記錄檔。
• 應用程式與安全性記錄檔 - 在 <Navigate_installation_Directory>\ThingworxNavigate\ThingworxStorage\ 中尋找這些記錄檔。
• Bitrock 安裝程式記錄檔 - 在 temp 資料夾中查看安裝工具本身的記錄檔。
針對 PostgreSQL 的設定,您在使用完全合格的主機名稱連線至資料庫時可能會遇到問題。執行這些 PostgreSQL 組態步驟來解決此問題:
1. 使用文字編輯器從 <PostgreSQL installation location> 資料夾開啟檔案 pg_hba.conf。
2. 在該檔案中,找到 IPv4 local connections 部份。
3. 將新列新增至該部份:host all all md5,然後儲存並關閉該檔案。
4. 重新啟動 PostgreSQL 伺服器。


 來設定位置,或接受預設位置:
來設定位置,或接受預設位置: