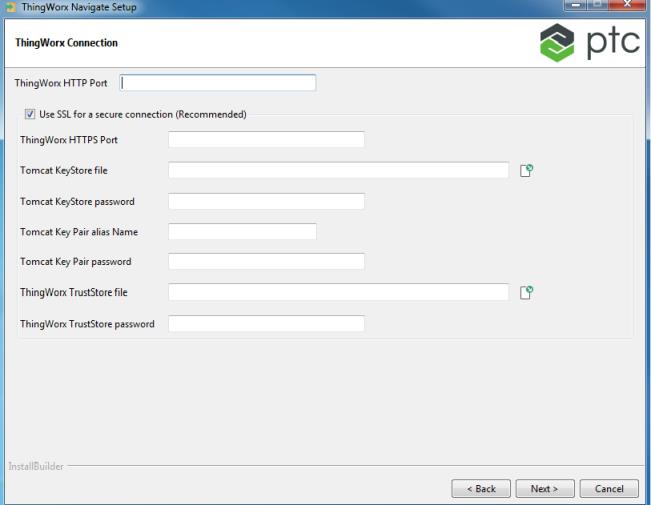安装 ThingWorx Navigate
让我们开始吧。我们将使用 ThingWorx Navigate Setup 安装工具来安装 ThingWorx Navigate 和其他所需的软件。在以下各节,您将了解有关安装系统的详细信息。
打开安装工具
根据您下载的安装包,解压缩下载文件,然后打开安装程序文件:
• Windows 与 Microsoft SQL - ThingworxNavigate-MSSQL-<version>-Windows-installer.exe
• Windows 与 PostgreSQL - ThingworxNavigate-Postgres-<version>-Windows-installer.exe
• Linux 与 Microsoft SQL - ThingworxNavigate-MSSQL-<version>-Linux-x64-installer.run
• Linux 与 PostgreSQL - ThingworxNavigate-Postgres-<version>-Linux-x64-installer.run
对于 Windows,请双击该文件以打开 ThingWorx Navigate Setup 工具。
对于 Linux,请确保使用 root 用户运行 ThingWorx Navigate 设置。
准备安装
现在,请确保满足所有先决条件:
• 系统和软件要求
• Microsoft SQL 或 PostgreSQL 数据库的服务器信息
• 没有以前的 ThingWorx Integration Runtime 实例。
要卸载
ThingWorx Integration Runtime,请参阅
先决条件。
单击 Next。
此安装程序中的应用程序
此安装工具可帮助您安装运行 ThingWorx Navigate 所需的全部应用程序:
• Apache Tomcat
• ThingWorx Foundation
• ThingWorx Navigate
• ThingWorx Integration Runtime
单击 Next。
许可协议
1. 阅读许可证协议,然后选择 I accept。您可以打印此协议的副本。
2. 单击 Next。
安装位置
在 Installation location 页面上,确定 ThingWorx Navigate 的安装位置。
1. 单击
Path 旁的

以设置位置,或接受默认位置:
◦ Windows - C:\Program Files (x86)\PTC
◦ Linux - /opt/PTC
请确保安装 ThingWorx Navigate 的位置至少具有 5 GB 的可用磁盘空间。
2. 单击 Next。
创建 ThingWorx 管理员用户密码
1. 设置 ThingWorx 管理员帐户的密码。请确保密码满足以下要求:
◦ 至少 14 个字符,包括字母、数字和符号
◦ 可用符号:! @ # $ % _ *
2. 单击 Next。
ThingWorx 连接:无 SSL
如果选择不配置 SSL ThingWorx,请遵守此部分中的步骤。对于 SSL 配置,请跳到“ThingWorx 连接:为 ThingWorx 配置安全套接字层 (SSL) 协议 (推荐)”。
1. 在 ThingWorx HTTP 端口旁边,接受默认端口 8080。如果 8080 不可用,请设置一个新的端口。
2. 清空 Use SSL for a secure connection (Recommended) 复选框。
3. 然后单击 Next。定义数据库服务器连接的步骤在下面的“数据库服务器连接”章节中介绍。
ThingWorx 连接:配置 ThingWorx 使用安全套接字层 (SSL) 协议(推荐)
我们建议您配置 ThingWorx 使用 SSL。要设置 ThingWorx 的安全连接,请执行以下步骤:
1. 在 ThingWorx HTTP 端口框中输入您的 HTTP 端口号。
2. 选中 Use SSL for a secure connection (Recommended) 复选框:
3. 在此屏幕中输入信息之前,请确保准备了正确的 TrustStore、KeyStore 和密钥对文件:
◦ ThingWorx TrustStore file - 使用 Java keytool 命令生成 TrustStore 文件。然后,将 Apache Tomcat SSL 证书导入此 TrustStore。
◦ Tomcat KeyStore file - 使用 Java keytool 命令创建 JKS 格式 (*.jks) 的 Apache Tomcat SSL KeyStore。
现在,您的文件已准备好,可以提供 ThingWorx Connection 屏幕上的信息。继续执行以下步骤。
4. 在 ThingWorx HTTPS 端口中,输入端口号。确保这是与 ThingWorx HTTP 端口不同的端口。
5. 在
Tomcat KeyStore file 旁边单击

。浏览到步骤 3 中创建的 KeyStore 文件,然后单击
“确定”。
6. 在 Tomcat KeyStore password 旁边输入您在创建 Tomcat KeyStore 文件时指定的密码。
7. 在 Tomcat Key Pair alias name 旁边输入您在创建 Tomcat SSL KeyStore 文件时提供的别名。
8. 在 Tomcat Key Pair password 旁边提供 Tomcat SSL KeyStore 文件的密钥对密码。
| 您在此处提供的信息将输入 ThingWorx Integration Runtime 的 JSON (*.json) 文件。该信息用于在配置 SSL 时连接到 ThingWorx。 |
9. 在
ThingWorx TrustStore file 旁边单击

。浏览到步骤 3 中创建的
ThingWorx TrustStore 文件,然后单击
“确定”。
10. 在 ThingWorx TrustStore password 旁边输入您在创建 ThingWorx TrustStore 文件时指定的密码。
11. 单击 Next。
数据库服务器连接
如果您正在使用 Microsoft SQL,请从步骤 1 开始。对于 PostgreSQL,请跳至步骤 2。步骤 3 适用于这两个数据库。
1. 对于 MSSQL,请输入以下连接信息:
◦ IP Address or Host Name - 使用完全限定的主机名
◦ Port number - 默认值是 1433
◦ “数据库实例”- 此框是可选的。
◦ Administrator user name
◦ Administrator password
然后,跳到步骤 3 以创建 ThingWorx 数据库架构信息。
2. 对于 PostgreSQL,输入以下连接信息:
◦ “IP 地址或主机名”
◦ Port number - 默认值是 5432
◦ Administrator user name
◦ Administrator password
3. 对于任何数据库,为 ThingWorx 数据库架构创建以下信息。请确保这些登录凭据与您在上一页创建的管理员密码不同:
◦ “ThingWorx 数据库名称”- 必须为唯一名称。
◦ “用户名”- 对于 PostgreSQL,请确保此用户名不以数字开头,并且不包含大写字母。
◦ Password - ThingWorx 密码要求:至少 10 个字符,包括字母、数字和符号。
◦ Confirm password - 再次键入密码。
4. 单击 Next。
摘要:安装设置
现在,可以查看您的设置。如果您需要进行更改,请单击 Back。当您准备就绪时,请单击 Install。
安装过程可能需要几分钟。
成功!
已安装 ThingWorx Navigate。
下一步是下载和部署您的许可证。ThingWorx Navigate 提供工具指引您完成许可过程。此工具会在您单击 Success! 页面上的 Next 后自动启动。
让我们转到许可工具。单击 Next。
安装过程中的故障排除
如果安装中出现了问题,以下日志文件可能提供有关错误处理的有用信息:
• 安装程序日志 - 单击ThingWorx Navigate Setup 中的 Open log file 复选框,然后单击 Next。<Install Directory>\ThingworxNavigate 随即打开。打开日志文件。
• ThingWorx Foundation 安装程序日志 - 在 <Install Directory>\ThingworxNavigate 中查看这些日志。
• 应用程序和安全日志 - 在 <Navigate_installation_Directory>\ThingworxNavigate\ThingworxStorage\ 中查找这些日志文件。
• Bitrock 安装程序日志 - 查看 temp 文件夹以获取安装工具本身的日志。
对于 PostgreSQL 设置,您可能会遇到使用完全限定主机名连接到数据库的问题。执行以下 PostgreSQL 配置步骤以解决此问题:
1. 在 <PostgreSQL installation location> 文件夹中,在文本编辑器中打开文件 pg_hba.conf。
2. 在文件中,找到 IPv4 local connections 部分。
3. 将新行 host all all md5 添加到该部分,然后保存并关闭文件。
4. 重新启动 PostgreSQL 服务器。


 以设置位置,或接受默认位置:
以设置位置,或接受默认位置: