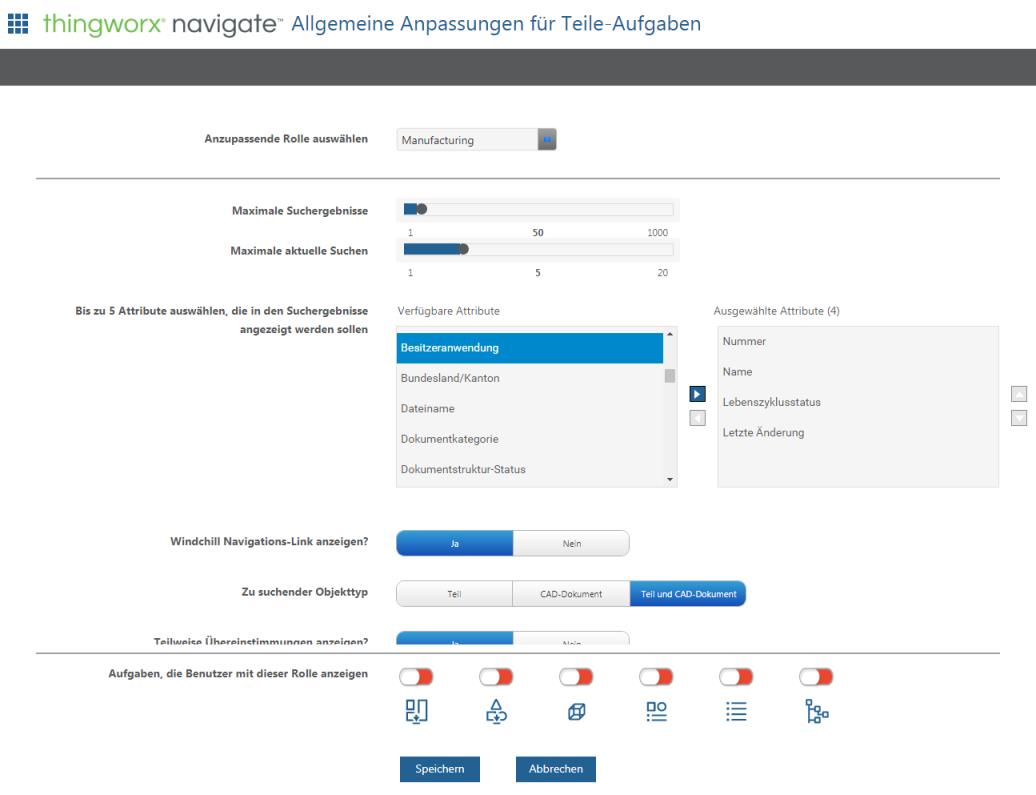Aufgabensammlung anpassen
ThingWorx Navigate Aufgaben werden in drei Sammlungen eingeteilt, die gemeinsame Anpassungsoptionen nutzen:
• Teil-Aufgaben
• Dokument-Aufgaben
• Benutzerdefinierte Aufgaben
Als Administrator können Sie die Sammlungs-Anpassungsseiten für folgende Aufgaben verwenden:
• Konfigurieren der Aufgaben, die die Benutzer einer Rolle sehen können
• Festlegen von Optionen für diese Rolle für die gesamte Sammlung
Auf der Sammlungs-Anpassungsseite können Sie auch die Aufgaben definieren, die Benutzer einer Rolle sehen können. Beispielsweise können Sie die Aufgabe In 3D anzeigen und messen für Benutzer in der Rolle Einkauf ausblenden.
Klicken Sie auf der Startseite für die anzupassende Sammlung auf den Link Sammlung bearbeiten, um diese Optionen festzulegen.
Rolle auswählen
Wählen Sie eine Rolle aus, bevor Sie mit der Anpassung beginnen.
In der Liste Anzupassende Rolle auswählen sind alle in ThingWorx Composer definierten Benutzerrollen aufgeführt.
Anpassungsoptionen
TEILE-AUFGABENSAMMLUNG und DOKUMENT-AUFGABENSAMMLUNG verfügen über Anpassungsoptionen. Die mit einem Sternchen (*) markierten Optionen sind nur für die Teile-Aufgaben verfügbar.
Maximale Suchergebnisse: Die Gesamtzahl der zurückgegebenen Ergebnisse. Wenn Sie nach Teilen und CAD-Dokumenten suchen, stellt der Maximalwert dennoch die Gesamtzahl von Ergebnissen dar.
Maximale aktuelle Suchen: Schränkt die Anzahl der Suchergebnisse ein, die auf der Registerkarte AKTUELL angezeigt werden.
Bis zu 5 Attribute auswählen, die in den Suchergebnisse angezeigt werden sollen: Legt die für jedes Element in den Ergebnissen anzuzeigenden Attribute fest.
• Geben Sie einen Buchstaben in die verfügbare Attributliste ein, um zu den Attributen mit diesem Anfangsbuchstaben zu springen.
• Drücken Sie die Umschalt- oder STRG-Taste, um mehr als ein Attribut auszuwählen.
• Klicken Sie, um ein Attribut von der einen auf die andere Seite zu schieben, auf den Pfeil oder doppelklicken Sie auf die Attribute.
| Die verfügbaren Attribute ändern sich je nach Objekttyp. Damit Sie kein Attribut auswählen, das für den Objekttyp nicht gilt, legen Sie zuerst unter Zu suchender Objekttyp den Objekttyp fest und wählen dann die Attribute aus. |
Windchill Navigations-Link anzeigen?: Wählen Sie Ja aus, um den Link In Windchill anzeigen mit den Teile- oder Dokumentdetails hinzuzufügen. Auf diese Weise können Benutzer rasch zur entsprechenden Windchill Seite des Elements gelangen.
Zu suchender Objekttyp*: Wählen Sie nur die relevanten Objekttypen für Ihre Organisation aus, um Ihre Ergebnisse so schnell wie möglich anzuzeigen. Das Festlegen der Option auf Teil und CAD-Dokument, wenn Sie nicht beide Teile benötigen, oder CAD-Dokumente, können die Suche verlangsamen.
Teilweise Übereinstimmungen anzeigen?: Um teilweise Übereinstimmungen zu ermöglichen, wählen Sie Ja aus. Wählen Sie Nein aus, um genaue Übereinstimmungen anzuzeigen. Bei sehr großen Datensätzen kann die Verwendung von Platzhaltern die Suchleistung beeinträchtigen.
Verwenden Sie ein Sternchen (*) als Platzhalter, um ein oder mehrere Zeichen am Anfang, in der Mitte und am Ende der Such-Zeichenfolge zu ersetzen. Nachfolgend sehen Sie einige Beispiele, bei denen Platzhalter einen Teil der Zeichenfolge GOLF_CART ersetzen:
• Vorangestelltes Sternchen: (*cart)
• Nachgestelltes Sternchen: (golf*)
• Sternchen in der Mitte: (go*rt)
Sie müssen keine Sternchen (*) verwenden, um teilweise Übereinstimmungen anzuzeigen.
Zu suchende Attribute: Wählen Sie das zu suchende Attribut aus, z.B. Nummer, Name oder Nummer oder Name.
Suchfilter verwenden?*
• Wählen Sie Nein aus, um die Ergebnisse ungefiltert anzuzeigen.
Folgende Filtertypen stehen zur Auswahl:
◦ Gespeicherter Filter*: Verwenden Sie einen Produktstrukturfilter, der bereits in Windchill gespeichert ist. Der eingegebene Name muss genau mit dem Namen in Windchill übereinstimmen.
◦ Gespeicherte Suche: Verwenden Sie die gespeicherten Suchen in Windchill.
| Nur gespeicherte Suchen, für die in Windchill ein Bereich definiert ist, sind in ThingWorx Navigate sichtbar. |
◦ Neueste: Wählen Sie einen Lebenszyklusstatus und Ansichten als Suchfilter für Ihre Aufgaben aus. Ansichtsname ist nur verfügbar, wenn Zu suchender Objekttyp auf Teil oder Teil und CAD-Dokument festgelegt ist.
Nur neueste Iteration der neuesten Revision anzeigen?: Wird die Option auf Nein festgelegt, wird die neueste Iteration aller Revisionen angezeigt.
Beispiele für Suchergebnisse für verschiedene Szenarios mit dem Filter "Neuester":
Szenario | Ergebnisse für "Ja" | Ergebnisse für "Nein" |
Ein Teil mit Versionen: • A.1, A.2, A.3 • B.1, B.2 • C.1 | C.1 | • A.3 • B.2 • C.1 |
Ein Teil mit Versionen und Versionsvarianten: • A.1, A.2, A-2.1 • B.1, B.2 • C.1, C-1.1, C-1.2 | • A-2.1 • C.1, C-1.2 | • A2, A-2.1 • B.2 • C.1, C-1.2 |
Ein Teil mit Versionen und Versionsvarianten: • A.1, A.2 • B.1 (gemeinsam benutzt mit Projekt und konvertiert in aus PDM ausgecheckt), B-1.1, B-1.2. B-1.3 | B.1, B-1.3 | • A.2 • B.1, B-1.3 |
Ein Teil mit Versionen und Versionsvarianten: • A.1, A.2 • B.1 (gemeinsam benutzt mit Projekt und konvertiert in aus PDM ausgecheckt), B-1.1, B-1.2 (An PDM gesendet), B.2 | B.2 | • A.2 • B.2 |
◦ Version: Fügen Sie der Aufgaben-Suche ein Feld Version hinzu, damit Benutzer ihre Suchen basierend auf einer Objektversion weiter definieren können. Beachten Sie, dass Benutzer nicht nur nach einer Version suchen können. Es muss auch ein Suchtext eingegeben werden.
◦ Gültigkeitsdatum*: Binden Sie einen Kalender in die Aufgaben-Suche ein, damit Benutzer nach dem Gültigkeitsdatum suchen können. Sie können auch eine Liste von Ansichtsnamen einbinden. Dieser Filter ist nur verfügbar, wenn Zu suchender Objekttyp auf Teil festgelegt ist.
| • Wenn für ein Teil kein Gültigkeitsdatum festgelegt ist, wird es nicht in den Ergebnissen aufgeführt. • Wenn der Benutzer keine Ansicht angibt, werden in den Ergebnissen nur Teile aufgeführt, für die keine Ansicht angegeben ist. • Teile, die dem Gültigkeitsdatum entsprechen, werden in den Suchergebnissen zurückgegeben. Wenn mehrere Revisionen dasselbe Gültigkeitsdatum haben, wird die neueste Revision zurückgegeben. |