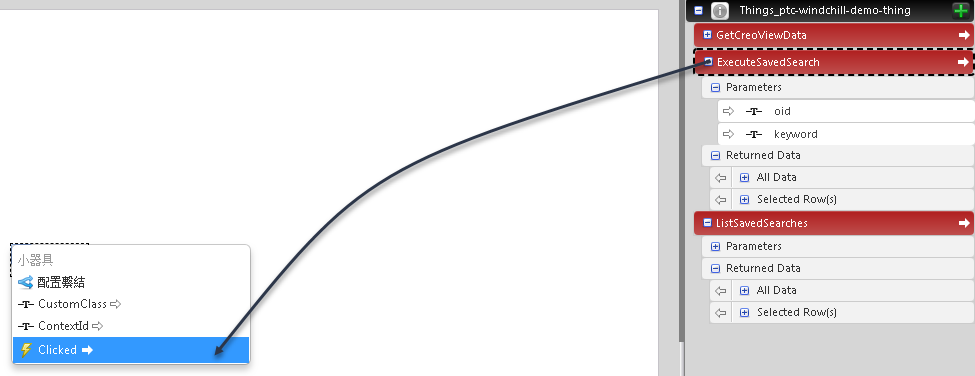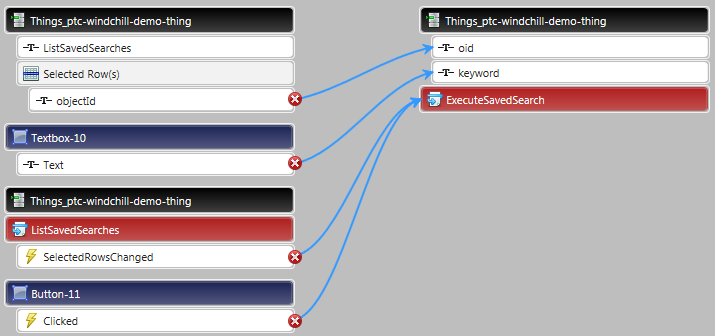範例:針對 ThingWorx Navigate 建立自訂任務
任務的建構區塊
您的任務由多個基本部份組成:
• 混搭 - 任務的使用者介面。
• 服務 - 執行動作的 Java 或 Java 指令集。服務位於 WindchillSwaggerConnector。
• ptc-windchill-demo-thing - 您的資料來源。
範例:建立新任務
以下部份中,我們將完成在 ThingWorx Composer 中建構自訂任務的整個過程。使用者可以使用我們的範例任務在表格中搜尋 Windchill 資料並接收結果。當他們從表格中選取項目時,他們將會在下表中看到更多內容以及項目的互動式 3D 表示。他們可以按一下連結以在 Creo View 中開啟表示。當我們完成任務以後,它的外觀如下:
此範例將顯示如何將任務的建構區塊合併到一個工作混搭中。您可能會發現,您的組織需要的許多服務已隨附於 WindchillSwaggerConnector。
因此,您只需使用
ThingWorx 使用者介面與這些現成的服務即可組裝多個自訂任務。如果您需要寫入自己的服務,我們會提供一些常用服務的步驟,可能對您很有幫助。請查看 PTC
參考文件網站上的
PTC Windchill Extension guide (PTC Windchill 擴充指南)。
但首先,讓我們來嘗試建構範例任務。
計劃一個任務
在開始之前計劃任務的功能和版面配置是很有幫助的。然後您將會知道您需要哪些服務,針對每個服務所需要的面板,以及它們的版面配置方式。當您確定計劃之後,您便可以開始在連接器上組裝您需要的服務。繼續下一節中的步驟。
在 ThingWorx Composer 中建立新混搭
使用下列步驟來建立新混搭:
1. 在「視覺化」下,按一下「混搭」,然後按一下「新建」按鈕。「新混搭」對話方塊隨即開啟。
2. 在「混搭類型」下選取「頁」。
3. 在「版面配置選項」下,選取「回應式」,然後按一下「完成」。混搭編輯器即會開啟。
4. 在「小器具」標籤上選取「面板」,然後將面板拖曳至版面配置預覽區域。拖曳其他面板小器具並調整其大小,直到獲得您計劃的版面配置。在我們的範例中,使用以上圖片中的版面配置。
將小器具新增至面板
現在您已完成任務的基本架構。接下來,我們將新增小器具來定義每個面板的視覺化元件。
1. 將小器具拖曳至每個面板。在此範例中,我們將新增以下小器具:
◦ 「清單」- 顯示 Windchill 的已儲存搜尋的清單。當您從清單中選取項目時,其詳細資訊會出現在「格點」面板中。
◦ 「文字方塊」- 可讓您的使用者執行另一個搜尋。
◦ 「按鈕」- 執行搜尋。
◦ 「格點」- 顯示使用者選取的項目的詳細資訊。
◦ 「內容顯示」- 在「格點」面板中顯示所選項目的屬性。
◦ 「Creo 檢視」- 顯示所選項目的 3D 檢視。
◦ 「連結」- 開啟在 Creo View 用戶端應用程式中選取的項目。
新增資料來源與服務
現在,我們的小器具已設定完畢,接下來將建構使用者介面。我們需要向其提供小器具的資訊來源。此範例任務使用我們的現成資料來源,即 ptc-windchill-demo-thing。在下一步驟中,我們將新增資料來源以及混搭工作所需的服務。
1. 在 ThingWorx 右上方面板的「資料」標籤上,按一下加號以新增新的資料來源。「新增資料」對話方塊即會開啟。
2. 在「搜尋實體」方塊中,開始輸入您需要的資料來源。在我們的範例中,輸入 ptc-windchill。
3. 從結果中選取資料來源。在此範例中,資料來源為 ptc-windchill-demo-thing。適用於此實體的服務出現在左側。
4. 按一下藍色箭頭按鈕以新增您需要的服務。在此處的範例混搭中,我們將會選取以下服務:
◦ GetCreoViewData
◦ ExecuteSavedSearch
◦ ListSavedSearches
在此範例中,我們想要在載入混搭後即刻顯示 Windchill 中的已儲存搜尋。欲執行此操作,請選取「載入混搭?」核取方塊 (針對 ListSavedSearches)。
5. 選取您需要的所有服務之後,按一下「完成」。
將服務連接至小器具
現在,資料服務以及使用者介面的元素已設定完畢。在接下來的步驟中,我們將連接所有項目。
1. 在「資料」面板的 ListSavedSearches 下,展開「傳回的資料」部份。
2. 將「所有資料」拖曳至「清單」小器具。這會傳回在已儲存搜尋中找到的所有資料。
3. 在「繫結目標」中,選取「資料」。連接圖表會顯示在 Composer 底部。
| 此步驟可取代較早版本的 ThingWorx 中所需的用戶端 Java 指令手動編寫。 |
4. 接下來,我們可以配置小器具。在清單小器具中設定下列參數:
◦ DisplayField - name
◦ ValueField - objectid
◦ Label - Saved Searches
繫結服務之間的資料
某些服務依賴其他服務中的資料。例如,當我們從清單中選取已儲存的搜尋時,我們希望執行它。在接下來的步驟中,我們將在服務之間建立這些連接,稱為繫結。我們也會將服務繫結到小器具,例如將 ExecuteSavedSearch 連接至在搜尋方塊中輸入關鍵字。
1. 在 ExecuteSavedSearch 下,展開「參數」。
2. 在 ListSavedSearches 下,展開「傳回的資料」,然後展開「所選列」。
3. 在「所選列」下,將 objectId 拖曳至 oid (其位於 ExecuteSavedSearch 的「參數」部份)。
第一個連接完成。
4. 針對第二個連接選取 ListSavedSearches。
5. 然後,將 SelectedRowsChanged 從面板底部拖曳至 ExecuteSavedSearch。
現在我們將連接搜尋功能。文字方塊中的輸入將連接至輸入參數「關鍵字」,並且按鈕將連接至服務以取得資料。
1. 展開 ExecuteSavedSearch,然後展開「參數」。
2. 選取文字方塊小器具,然後按一下箭頭來開啟清單。在 ExecuteSavedSearch 下,將 Text 拖曳至 keyword。
3. 回到搜尋方塊面板中,選取按鈕小器具,並將 Clicked 從下拉選單拖曳至 ExecuteSavedSearch。
4. 讓我們新增搜尋方塊和按鈕的標籤。選取每個元素,然後從選單中選擇「標籤」。為每個實體輸入一個名稱,例如:
◦ 文字方塊 - Items to find
◦ 按鈕 - Find
5. 儲存您的變更。
檢查您的連接
此時,您應該會看到以下連接。選取下列每個實體來查看其連接:
图 3. 清單小器具
图 4. ExecuteSavedSearch
图 5. ListSavedSearches
以表格形式顯示零件結構
欲在我們的表格小器具中顯示零件結構,您可以將零件結構資料連接至格點小器具。請注意,在此步驟中,我們按與之前相反的方向拖曳,即從服務拖曳至小器具。
1. 在 ExecuteSavedSearch 下,展開「傳回的資料」,然後將「所有資料」拖曳至格點小器具。
2. 在「選取繫結目標」下,選取「資料」。
3. 現在,資料已連接至格點,接下來我們將設定表格。選取格點小器具,然後從選單中選擇「配置格點欄」。
4. 在「配置小器具」下,選取要顯示的內容並進行重新排序。
5. 儲存您的變更。
選取項目後將顯示可檢視項
在格點中選取項目後,我們的任務將會顯示項目的可檢視項。欲設定此項,我們可將結構資料連接至 Creo View 小器具,然後,我們可以在使用者選取另一個項目時設定此小器具來動態更新。
1. 在 GetCreoViewData 服務的「傳回的資料」下,展開「所有資料」,然後選取 structure。將其拖曳至 Creo View 小器具。
2. 在「選取繫結目標」下,選取 ProductToView。
3. 欲配置動態更新,請選取 ExecuteSavedSearch。然後,在左下方窗格中,將 SelectedRowsChanged 拖曳至服務 GetCreoViewData。
4. 按一下「儲存」。
新增一個連結來在 Creo View 中開啟項目
為了讓您的使用者快速開啟 3D 可檢視項檔案,我們將新增一個連結來在 Creo View 中將其開啟。欲使用此服務,您的使用者必須已安裝 Creo View,或者必須擁有透過 Windchill 存取 Creo View Lite 的權限。
1. 在 GetCreoViewData 下,展開「傳回的資料」和「所有資料」。
2. 選取 launchCreoViewUrl,然後將其拖曳至連結小器具。
3. 在「選取繫結目標」下,選取 SourceURL。
4. 我們也需要將項目的 Windchill 物件 ID 連接至服務:在 GetCreoViewData 下,展開「參數」。
5. 然後,在 ExecuteSavedSearch 下,展開「傳回的資料」,然後展開「所選列」。
6. 選取 objectId 並將其拖曳至 GetCreoViewData 下的 oid 參數。
7. 最後,我們將會命名此連結。選取連結小器具,然後選擇「文字」。輸入連結的文字,例如 View item in Creo View。
8. 按一下「儲存」。
在表格中選取項目的內容後,會將其顯示出來
搜尋結果表格會顯示項目的某些內容。欲新增更詳細的內容清單,可連接內容顯示小器具,然後將選取要顯示的內容。
1. 在 ExecuteSavedSearch 下,展開「傳回的資料」,然後選取「所選列」。
2. 將「所選列」從服務拖曳至內容顯示小器具。
3. 在「選取繫結目標」下,選取「資料」。
4. 現在,顯示小器具已連接至資料,接下來我們可以選取要顯示的屬性:選取小器具,然後按一下左上角的箭頭。
5. 從選單中選擇「配置小器具」。
6. 在「配置小器具」下,選取要顯示的內容並進行重新排序。
再次檢查您的連接
此時,您應該會看到以下連接。選取下列每個實體來查看其連接:
图 6. GetCreoViewData
图 7. ExecuteSavedSearch
图 8. ListSavedSearch
儲存並命名混搭,然後檢視我們的新任務
我們幾乎要完成了。在最後的幾個步驟中,我們將命名並儲存混搭,然後將檢視您的自訂 ThingWorx Navigate 任務。
1. 按一下「儲存」。
2. 在「一般資訊」下的「名稱」方塊中輸入任務的名稱。
3. 按一下「檢視混搭」。新任務即會開啟。祝賀您!
現在,您可以向 ThingWorx Navigate 首頁新增任務,並新增調整。請參閱下一個主題「向您的首頁新增自訂任務」。
需要更多資訊?此處給出了一些資源