ThingWorx Navigate 许可证
成功完成安装后,ThingWorx Navigate License Setup 工具会自动打开。此工具将帮助您下载和部署许可证。工具的文件名是 ThingWorxNavigateLicensingConfigurator-{version}-{operating system}-installer.exe。
如果您需要手动打开 ThingWorx Navigate 许可证设置,您可以在以下位置找到:
<Navigate_installation_Directory>\ThingworxNavigate\NavigateInstallers
获得许可证的方法取决于您的站点是否有互联网连接。对于两种方法,都需要 PTC 支持站点的凭据。
对具有互联网连接的系统进行许可
如果您的站点有互联网连接,您可以通过连接至 PTC 许可证服务器自动获得许可证。
1. 在 Configure your license 界面上选择 Yes, we’re connected,然后单击 Next。
2. 请提供您的 PTC 支持凭据:
◦ User name - 通常是您的电子邮件地址
◦ Password
3. 单击 Next。您的许可证已自动下载并进行了部署。
脱机站点
安装过程中,已为 ThingWorx 实例生成了设备 ID。您需要此设备 ID 来从 PTC 许可证管理站点生成许可证。然后,将该文件导入安装了 ThingWorx Navigate 的服务器:
1. 在 Configure your license 界面,选择 No internet connection on this system,然后单击 Next。Import ThingWorx Navigate license file 页面随即打开。
2. 在 Copy your Device ID 下,单击 Copy to file。设备 ID 会复制到文本文件。
3. 请使用一台具有互联网连接的电脑访问
许可证管理站点。
4. 找到 ThingWorx/ThingWorx Navigate/Windchill 的部分:
5. 在“选择产品”下面,选择您安装的版本。
6. 在“输入设备 ID”下输入您的设备 ID。
7. 单击“检索”。许可证文件便会生成并下载。此过程可能需要一到两分钟。
8. 将下载的许可证文件重命名为 license_capability_response.bin,然后将重命名的许可证传回安装 ThingWorx Navigate 的服务器。
9. 回到许可工具,在
Provide your license 下,单击

,然后浏览至
license_capability_response.bin。
10. 单击 Next。您的许可证已部署。
后续步骤
如果您是需要更新 ThingWorx Navigate 现有设置的许可证,那么到这里就可以结束了。
如果您是第一次设置 ThingWorx Navigate,下一个任务是配置:
• Configure now - 您的系统符合配置的所有前提条件,并且您需要保留此设置。让我们开始配置。选择复选框,然后单击 Close。配置工具将自动打开。
• 稍后配置 - 如果您希望稍后返回配置,请清除“立即配置”复选框,然后单击“关闭”。
| ThingWorx Navigate 在完成配置后方可使用。 |
跳过许可
您可以用临时许可证运行 ThingWorx Navigate 以继续安装:
• 您还不能访问您的许可证文件。
• 您尚未拥有 PTC 支持凭据。
• 您无法连接到 PTC 许可证服务器。
下载产品包含了临时许可证。它包含 10 个座席,有效期为 30 天。您必须在 30 天内更新至付费许可证。试用版许可证过期后,您不能使用安装工具来完成安装。
将试用版许可证更新为付费许可证
在 30 天试用期内,您可以按照以下步骤更新至付费许可证:
1. 从此位置打开 ThingWorx Navigate License Setup 工具:
<Navigate_installation_directory>\ThingworxNavigate\NavigateInstallers\ThingworxNavigateLicensingConfigurator-{version}-{operating system}-installer
2. 单击 Next。
提供 ThingWorx 安装的位置:
1. 在
Path 旁边单击

。
Browse for Folder 对话框随即打开。
2. 选择位置,然后单击 OK。
3. 单击 Next。
Apache Tomcat 在此步骤后自动重新启动。
接下来,获取 ThingWorx 应用程序密钥。
1. 单击链接:Click here to get the Application Key。ThingWorx Composer 在浏览器窗口中打开。
2. 在“浏览”选项卡的“安全”下,单击“应用程序密钥”。应用程序密钥列表在右侧打开。
3. 单击应用程序密钥的名称将其打开。
4. 复制“密钥 ID”下的值。
5. 回到 ThingWorx Navigate License Setup 工具,将值粘贴到 Application keyID 旁边的框中。
6. 单击 Next。
继续执行获取许可证的方法:
• Yes, we’re connected - 请转到以上“对具有互联网连接的系统进行许可”部分。
• No internet connection on this system - 请转到以上“离线站点”部分。
获得许可过程中的故障排除
如果遇到许可方面的问题,请查看以下位置的 ThingworxNavigateLicensingConfigurator-install 日志:
<Navigate_installation_directory>\ThingworxNavigate\
如果您不确定许可证的状态,请遵循下列步骤,检查是否有完整的付费许可证或受限的试用版许可证:
在 ThingWorx Composer 中,“监控”下,单击 > 。检查已获许可的实体:
• 显示已获许可实体的列表 - 您已部署完整许可证。
• 没有显示实体 - 您正在运行试用版许可证。


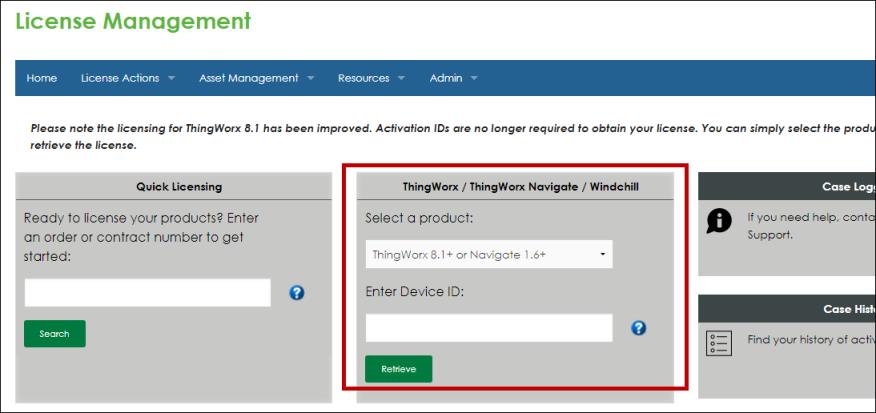
 ,然后浏览至 license_capability_response.bin。
,然后浏览至 license_capability_response.bin。 。Browse for Folder 对话框随即打开。
。Browse for Folder 对话框随即打开。