Licença do ThingWorx Navigate
A ferramenta ThingWorx Navigate License Setup é aberta automaticamente depois que a instalação for concluída com êxito. Esta ferramenta auxilia no download e implementação da sua licença. O nome do arquivo da ferramenta é ThingWorxNavigateLicensingConfigurator-{version}-{operating system}-installer.exe.
Se for necessário abrir a ThingWorx Navigate License Setup manualmente, é possível encontrá-la neste local:
<Navigate_installation_Directory>\ThingworxNavigate\NavigateInstallers
O método usado para obter a licença vai depender se o site tem conexão à internet. Em ambos os métodos, você precisa de credenciais para o site de suporte da PTC.
Licenciamento para sistemas com conexão à internet
Se o seu site tem conexão à internet, você pode obter sua licença automaticamente conectando-se ao servidor de licenças da PTC.
1. Na tela Configure your license, selecione Yes, we’re connected e, em seguida, clique em Next.
2. Forneça as credenciais para o suporte da PTC:
◦ User name — Normalmente, seu endereço de e-mail
◦ Password
3. Clique em Next. Sua licença é automaticamente baixada por download e implementada.
Sites offline
Durante a instalação, o ID do dispositivo foi gerado para a sua instância do ThingWorx. Este ID do dispositivo é necessário para gerar uma licença no site de gerenciamento de licenças da PTC. Em seguida, você deve importar o arquivo no servidor em que o ThingWorx Navigate foi instalado:
1. Na tela Configure your license, selecione No internet connection on this system e, em seguida, clique em Next. A página Import ThingWorx Navigate license file é aberta.
2. Em Copy your Device ID, clique em Copy to file. O ID do dispositivo é copiado para um arquivo de texto.
4. Localize a seção ThingWorx / ThingWorx Navigate / Windchill:
5. Em Select a product, selecione a liberação instalada.
6. Em Enter Device ID, insira o ID do dispositivo.
7. Clique em Retrieve. O arquivo de licença é gerado e baixado por download. Este processo pode demorar um ou dois minutos.
8. Renomeie o arquivo de licença baixado por download como license_capability_response.bin e, em seguida, transfira a licença renomeada de volta para o servidor em que o ThingWorx Navigate foi instalado.
9. Na ferramenta de licenciamento, em
Provide your license, clique em

e, em seguida, navegue para
license_capability_response.bin.
10. Clique em Next. Sua licença é implementada.
Para obter mais ajuda com o licenciamento offline, consulte
ThingWorx Licensing Guide for disconnected sites.
Próximos passos
Se você está atualizando licenças para uma configuração existente do ThingWorx Navigate, já terminou.
Se você está instalando o ThingWorx Navigate pela primeira vez, a próxima tarefa é a configuração:
• Configure now — O sistema atende a todos os pré-requisitos e você deseja continuar com a configuração. Vamos em frente! Marque a caixa de seleção e clique em Close. A ferramenta de configuração é aberta automaticamente.
• Configurar mais tarde — Se você preferir retornar à configuração mais tarde, desmarque a caixa de seleção Configure now e, em seguida, clique em Close.
| O ThingWorx Navigate não estará pronto para uso até que a configuração seja concluída. |
Ignorar o licenciamento
É possível executar o ThingWorx Navigate com uma licença temporária para continuar com a configuração:
• Se você ainda não tiver acesso ao seu arquivo de licença.
• Se você ainda não tiver credenciais para o suporte da PTC.
• Se você estiver com problemas para conectar-se ao servidor de licenças da PTC.
A licença temporária é incluída com o download do produto. Ela pode ser usada em 10 dispositivos diferentes e é válida por 30 dias. É necessário atualizar para uma licença paga durante o período de 30 dias. Depois que sua licença de avaliação expirar, você não poderá usar as ferramentas de instalação para concluir a sua instalação.
Atualize sua licença de avaliação para uma licença paga
Durante o período de avaliação de 30 dias — Siga os passos abaixo a fim de atualizar para uma licença paga:
1. Abra a ferramenta ThingWorx Navigate License Setup neste local:
<Navigate_installation_directory>\ThingworxNavigate\NavigateInstallers\ThingworxNavigateLicensingConfigurator-{version}-{operating system}-installer
2. Clique em Next.
Em seguida, forneça o local de instalação do ThingWorx:
1. Próximo a
Path, clique em

. A caixa de diálogo
Browse for Folder é aberta.
2. Selecione o local e, em seguida, clique em OK.
3. Clique em Next.
O Apache Tomcat reinicia automaticamente depois deste passo.
Em seguida, obtenha a chave de aplicativo do ThingWorx
1. Clique no link Click here to get the Application Key. O ThingWorx Composer é aberto em uma janela do navegador.
2. Na aba Browse, em SECURITY, clique em Application Keys. A lista de chaves de aplicativo é aberta à direita.
3. Clique no nome da chave de aplicativo que deseja abrir.
4. Em Key ID, copie o valor.
5. De volta à ferramenta ThingWorx Navigate License Setup, cole o valor na caixa próxima a Application KeyId.
6. Clique em Next.
Continue com um método para obter sua licença:
• Yes, we’re connected — Vá para a seção "Licenciamento para sistemas com conexão à internet" acima.
• No internet connection on this system — Vá para a seção "Sites Offline" acima.
Detecção de erros no licenciamento
Se houver algum problema com o licenciamento, verifique os logs ThingworxNavigateLicensingConfigurator-install neste local:
<Navigate_installation_directory>\ThingworxNavigate\
Se você não tiver certeza sobre o status da sua licença, siga estes passos para verificar se você tem a licença paga completa ou uma licença de avaliação, limitada:
No ThingWorx Composer, em Monitoring, clique em > . Verifique as entidades com licença ativa:
• Uma lista de entidades com licença ativa aparece — Há uma licença completa implantada.
• Nenhuma entidade aparece — Uma licença de avaliação está em execução.


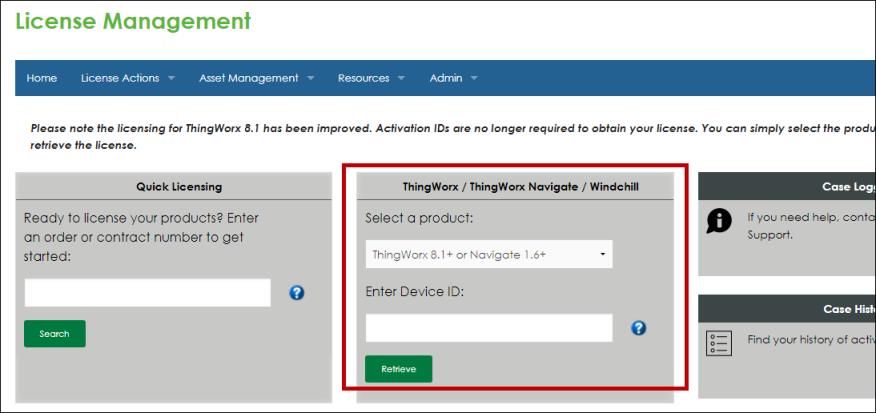
 e, em seguida, navegue para license_capability_response.bin.
e, em seguida, navegue para license_capability_response.bin. . A caixa de diálogo Browse for Folder é aberta.
. A caixa de diálogo Browse for Folder é aberta.