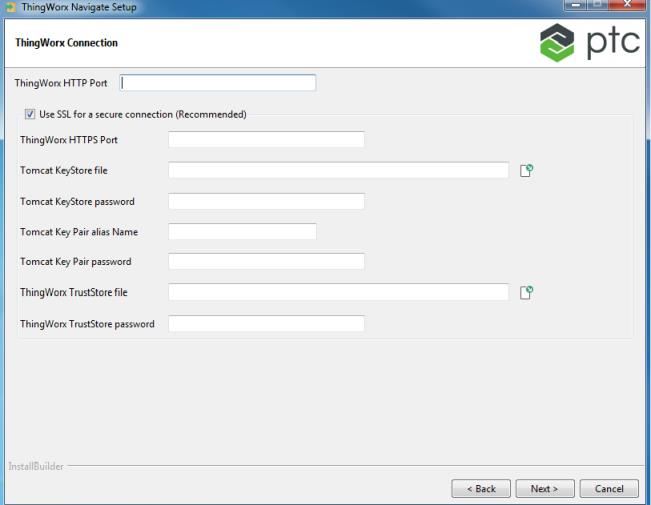ThingWorx Navigate 설치
이제 설치를 시작합니다. ThingWorx Navigate 설치 설치 도구를 사용하여 ThingWorx Navigate 및 기타 필요한 소프트웨어를 설치합니다. 시스템 설정에 도움이 되는 추가 정보는 아래 단원에 나와 있습니다.
설치 도구 열기
다운로드한 설치 패키지에 따라 다운로드 압축을 풀고 설치 관리자 파일을 엽니다.
• Microsoft SQL이 포함된 Windows - ThingWorxNavigate-MSSQL-<version>-Windows-installer.exe
• PostgreSQL이 포함된 Windows - ThingWorxNavigate-Postgres-<version>-Windows-installer.exe
• PostgreSQL이 포함된 Linux - ThingWorxNavigate-Postgres-<version>-Linux-x64-installer.run
파일을 두 번 클릭하여 ThingWorx Navigate 설치 도구를 엽니다.
| Linux의 경우 루트 사용자로 ThingWorx Navigate 설치를 실행하십시오. |
설치 준비
사전 요구 사항을 모두 충족했는지 확인하는 과정을 다시 한 번 알려드립니다.
• 시스템 및 소프트웨어 요구 사항
• Microsoft SQL 또는 PostgreSQL 데이터베이스에 대한 서버 정보
• ThingWorx Integration Runtime의 이전 인스턴스가 없음
ThingWorx Integration Runtime을 제거하려면
사전 요구 사항을 참조하십시오.
다음을 클릭합니다.
이 설치 관리자의 응용 프로그램
이 설치 도구는 ThingWorx Navigate를 실행하는 데 필요한 다음 응용 프로그램을 모두 설치하는 데 도움을 줍니다.
• Apache Tomcat
• ThingWorx Foundation
• ThingWorx Navigate
• ThingWorx Integration Runtime
다음을 클릭합니다.
라이선스 협약
1. 라이선스 협약을 읽고 동의함을 선택합니다. 협약의 복사본을 인쇄할 수 있습니다.
2. 다음을 클릭합니다.
설치 위치
설치 위치 페이지에서 ThingWorx Navigate을 설치할 위치를 결정합니다.
1. 경로 옆에서

을 클릭하여 위치를 설정하거나 다음과 같은 기본 위치를 적용합니다.
◦ Windows - C:\Program Files (x86)\PTC\ThingworxNavigate
◦ Linux - /opt/PTC
최소 5기가바이트의 디스크 여유 공간이 있는 위치에 ThingWorx Navigate를 설치해야 합니다.
2. 다음을 클릭합니다.
ThingWorx 관리자 사용자 암호 생성
1. ThingWorx 관리자 계정의 암호를 설정합니다. 암호는 이러한 요구 사항을 충족해야 합니다.
◦ 문자, 숫자 및 기호를 포함하여 최소 10자
◦ 다음 기호를 사용할 수 있습니다. ! @ # $ % _ *
2. 다음을 클릭합니다.
ThingWorx 연결: SSL 없음
SSL에 대한 ThingWorx를 구성하지 않으려면 이 단원의 단계를 따르십시오. SSL 구성의 경우 "ThingWorx 연결: SSL(Secure Sockets Layer) 프로토콜을 사용하도록 구성된 ThingWorx(권장)"를 참조하십시오.
1. ThingWorx HTTP 포트 옆에 있는 기본 포트 8080을 적용합니다. 8080을 사용할 수 없으면 새 포트를 설정합니다.
2. 보안 연결을 위해 SSL 사용(권장) 확인란의 선택을 지웁니다.
3. 이제 다음을 클릭합니다. 데이터베이스 서버 연결을 정의하는 단계는 아래의 "데이터베이스 서버 연결" 단원에 나와 있습니다.
ThingWorx 연결: SSL(Secure Sockets Layer) 프로토콜을 사용하도록 구성된 ThingWorx(권장)
ThingWorx를 SSL용으로 구성하는 것이 좋습니다. ThingWorx에 대한 보안 연결을 설정하려면 다음 단계를 수행하십시오.
1. ThingWorx HTTP 포트 상자에 HTTP 포트 번호를 입력합니다.
2. 보안 연결을 위해 SSL 사용(권장) 확인란을 선택합니다.
3. 이 화면에 정보를 제공하기 전에 올바른 신뢰 저장소, 키 저장소 및 키 쌍 파일을 준비했는지 확인하십시오.
자세한 배경 정보는 이 기술 지원
문서에 있습니다.
◦ ThingWorx 신뢰 저장소 파일 - Java keytool 명령을 사용하여 신뢰 저장소 파일을 생성합니다. 그런 다음, Apache Tomcat SSL 인증서를 이 신뢰 저장소로 가져옵니다.
◦ Tomcat 키 저장소 파일 - Java keytool 명령을 사용하여 JKS 형식(*.jks)으로 Apache Tomcat SSL 키 저장소를 작성합니다.
파일이 준비되었으므로, ThingWorx 연결 화면에서 정보를 제공할 수 있습니다. 아래 단계를 계속 진행합니다.
4. ThingWorx HTTPS 포트에 포트 번호를 입력합니다. 이 포트는 ThingWorx HTTP 포트와는 다른 포트여야 합니다.
5. Tomcat 키 저장소 파일 옆에 있는

를 클릭합니다. 3단계에서 생성한 키 저장소 파일로 이동한 다음
확인을 클릭합니다.
6. Tomcat 키 저장소 암호 옆에 Tomcat 키 저장소 파일을 만들 때 정의한 암호를 입력합니다.
7. Tomcat 키 쌍 별칭 이름 옆에 Tomcat SSL 키 저장소 파일을 만들 때 제공한 별칭 이름을 입력합니다.
8. Tomcat 키 쌍 암호 옆에 Tomcat SSL 키 저장소 파일에 대한 키 쌍의 암호를 제공합니다.
| 여기에 제공한 정보는 ThingWorx Integration Runtime용 JSON(*.json) 파일에 입력됩니다. 이 정보는 SSL이 구성될 때 ThingWorx에 연결하는 데 사용됩니다. |
9. ThingWorx 신뢰 저장소 파일 옆에 있는

를 클릭합니다. 3단계에서 생성한
ThingWorx 신뢰 저장소 파일로 이동한 다음
확인을 클릭합니다.
10. ThingWorx 신뢰 저장소 암호 옆에 ThingWorx 신뢰 저장소 파일을 만들 때 정의한 암호를 입력합니다.
11. 다음을 클릭합니다.
데이터베이스 서버 연결
Microsoft SQL을 사용하는 경우 1단계부터 시작합니다. PostgreSQL의 경우 2단계로 건너뜁니다. 3단계는 두 데이터베이스 모두에 적용됩니다.
1. MSSQL의 경우 다음 연결 정보를 입력합니다.
◦ IP 주소 또는 호스트 이름 - 전체 호스트 이름을 사용합니다.
◦ 포트 번호 - 기본값은 1433입니다.
◦ 데이터베이스 인스턴스 - 이 상자는 선택 사항입니다.
◦ 관리자 사용자 이름
◦ 관리자 암호
그런 다음 3단계로 건너뛰어 ThingWorx 데이터베이스 스키마 정보를 만듭니다.
2. PostgreSQL의 경우 다음 연결 정보를 입력합니다.
◦ IP 주소 또는 호스트 이름
◦ 포트 번호 - 기본값은 5432입니다.
◦ 관리자 사용자 이름
◦ 관리자 암호
3. 모든 데이터베이스의 경우 ThingWorx 데이터베이스 스키마에 대한 다음 정보를 만듭니다. 이러한 자격 증명이 이전 화면에서 만든 관리자 암호와 다른지 확인합니다.
◦ ThingWorx 데이터베이스 이름 - 고유한 이름이어야 합니다.
◦ 사용자 이름 - PostgreSQL의 경우 이 사용자 이름은 숫자로 시작하지 않아야 하고 대문자를 포함하지 않아야 합니다.
◦ 암호 - 문자, 숫자 및 기호를 포함하여 최소 10자라는 ThingWorx 암호 요구 사항이 적용됩니다.
◦ 암호 확인 - 암호를 다시 입력합니다.
4. 다음을 클릭합니다.
요약: 설치 설정
이제 설정을 검토할 시간입니다. 변경할 사항이 있는 경우 뒤로를 클릭합니다. 준비 완료가 되면 설치를 클릭합니다.
설치 프로세스는 몇 분 정도 걸릴 수 있습니다.
성공!
ThingWorx Navigate가 설치되었습니다.
다음 단계에서는 라이선스를 다운로드하고 배포합니다. ThingWorx Navigate에서는 라이선스를 안내하는 도구를 제공합니다. 이 도구는 사용자가 다음(성공! 페이지에서)을 클릭한 후 자동으로 시작됩니다.
라이선스로 이동하겠습니다. 다음을 클릭합니다.
설치 문제 해결
설치 문제가 있는 경우 다음 로그 파일에서 오류 처리에 대한 유용한 정보를 제공합니다.
• 설치 관리자 로그 - ThingWorx Navigate 설치에서 로그 파일 열기 링크를 클릭하거나 <Install Directory>\ThingworxNavigate에서 로그를 찾습니다.
• ThingWorx Foundation 설치 관리자 로그 - <Install Directory>\ThingworxNavigate에서 해당 로그를 확인합니다.
• 응용 프로그램 및 보안 로그 - <Navigate_installation_Directory>\ThingworxNavigate\ThingworxStorage\에서 해당 로그 파일을 찾습니다.
• Bitrock 설치 관리자 로그 - temp 폴더에서 설치 도구 자체에 대한 로그를 확인합니다.
PostgreSQL을 사용한 설치의 경우 정규화된 호스트 이름을 사용하여 데이터베이스에 연결하는 동안 문제가 발생할 수 있습니다. 이 문제를 해결하려면 다음 PostgreSQL 구성 단계를 수행하십시오.
1. <PostgreSQL installation location> 폴더의 pg_hba.conf 파일을 텍스트 편집기에서 엽니다.
2. 파일에서 IPv4 local connections 섹션을 찾습니다.
3. 해당 섹션에 host all all md5라는 새 행을 추가한 다음 파일을 저장하고 닫습니다.
4. PostgreSQL 서버를 재시작합니다.


 을 클릭하여 위치를 설정하거나 다음과 같은 기본 위치를 적용합니다.
을 클릭하여 위치를 설정하거나 다음과 같은 기본 위치를 적용합니다.