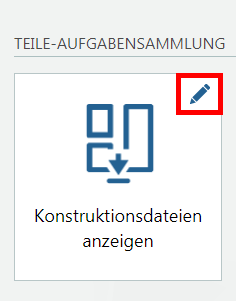
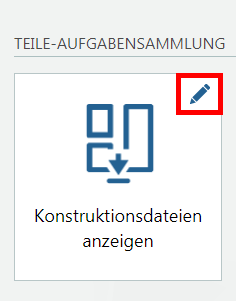
• In Teilestruktur anzeigen und Dokumentstruktur anzeigen ist die Hierarchie der Struktur nicht sichtbar, wenn die Spalte, welche die Hierarchie anzeigt, ausgeblendet ist. Die Strukturhierarchie ist der ersten Spalte zugeordnet. Wenn Sie Anpassungen verwenden, um eine neue erste Spalte festzulegen, bestimmt diese Spalte die Hierarchie der Struktur. Es wird daher nicht empfohlen, diese Spalte in der Benutzeroberfläche auszublenden oder sie zu verschieben. Sie können diese Attributspalte ausblenden oder verschieben, wenn Sie Aufgaben für Teilestruktur anzeigen und Dokumentstruktur anzeigen anpassen. • In 3D-Visualisierungen funktioniert die Auswahl möglicherweise nicht wie erwartet. Der Auswahlmodus wird durch die Creo View Optionen beeinflusst, die festgelegt sind. Wenn der Auswahlmodus Geometrieauswahl zulässt, erfolgt keine Querauswahl des Teils im Strukturbaum. |
Option | Erläuterung | Aufgaben | ||
Anzuzeigende Konstruktionsdateiformate | Diese Option ist nur verfügbar, wenn das Attribut Design Files ausgewählt ist. Legen Sie die Konstruktionsdateiformate fest, die in der Aufgabe angezeigt werden sollen. Trennen Sie die Formate durch ein Leerzeichen. Lassen Sie das Feld leer, um alle Formate anzuzeigen. | Teileliste anzeigen | ||
Anzuzeigende Konstruktionsdateibeziehungen | Wählen Sie die anzuzeigende Beziehung aus. Jede Option zeigt die Beziehung zwischen der Konstruktionsdatei und dem Objekt in Windchill an. Für Teileliste anzeigen ist diese Option verfügbar, wenn das Attribut Design Files ausgewählt ist. Die mit einem Sternchen (*) gekennzeichneten Beziehungen gelten nur für Teile. • Beschrieben von*: Versionsspezifische Beziehung von Teilen und Dokumenten. Für einige Produktdokumentationen wird eine Version eines Teils durch eine einzige Version des Dokuments beschrieben. • Referenzdokumente*: Versionsunabhängige Beziehung von Teilen und Dokumenten. Für einige Produktdokumentationen muss die zuletzt veröffentlichte Version des Dokuments mit dem Teil verbunden sein. • Anhang: Anhänge werden am besten in den folgenden Fällen verwendet: ◦ Wenn Inhalt direkt mit dem Hauptinhalt korreliert oder von ihm abgeleitet wird, z.B. eine aus einer technischen Illustration generierte Bilddatei ◦ Wenn Sie keine Revisionskontrolle, keine Workflowprozesse oder keine benutzerdefinierten Zugriffssteuerungseinstellungen für den Inhalt benötigen • Darstellung: Darstellungen werden CAD-Dokumenten oder Teilen zugeordnet, wenn ein CAD-Dokument zur Publizierung eingereicht wird. | • Konstruktionsdateien anzeigen • Teileliste anzeigen | ||
Herunterladen, nachdem Suche abgeschlossen ist | Wählen Sie Ja aus, wenn Dokumente automatisch heruntergeladen werden sollen. Um die Dateien abzurufen, müssen Sie möglicherweise Ihren Popup-Blocker für ThingWorx Navigate deaktivieren. | Dokument anzeigen | ||
Herunterzuladendes Zeichnungsformat | Diese Option ist nur verfügbar, wenn das Attribut Drawing Files ausgewählt ist. Geben Sie die Dateiformate an, die heruntergeladen werden sollen. Trennen Sie die Formate durch ein Leerzeichen. Unterstützte Formate sind PDF, DXF, PLT und CGM. Wenn für ein Teil mehrere Zeichnungen eines bestimmten Typs verfügbar sind, wird die neueste abgerufen. Die Dateiformate werden in der Reihenfolge abgerufen, die der Unternehmensadministrator auf der Anpassungsseite für die Aufgabe festgelegt hat. | Teileliste anzeigen | ||
Herunterzuladender Datei-Inhalt | Wählen Sie den anzuzeigenden Inhalt aus: Eine Darstellung der Datei oder das native Dateiformat. | Dokument anzeigen | ||
Anzuzeigende Formate | Legen Sie die Dateiformate fest, die in der Aufgabe angezeigt werden sollen. Trennen Sie die Formate durch ein Leerzeichen. Lassen Sie das Feld leer, um alle Formate anzuzeigen. | Konstruktionsdateien anzeigen | ||
Maximale Elemente in Tabelle | Schränken Sie die Anzahl der Elemente in der Tabelle "Teileliste" ein.
| Teileliste anzeigen | ||
Einstellung für das Herunterladen von Dateien | Legen Sie Ihre Einstellung für Zeichnungsdateien fest. Wenn Sie PDF DXF CGM angeben, wird zuerst nach PDF-Dateien gesucht. Wird eine PDF-Datei gefunden, wird sie heruntergeladen und die Suche ist abgeschlossen. Wird keine PDF-Datei gefunden wird als nächstes nach DXF-Dateien gesucht usw. Trennen Sie die Formate durch ein Leerzeichen. Unterstützte Formate sind PDF, DXF, PLT und CGM. | Zeichnung anzeigen | ||
Anzuzeigende Attribute auswählen | Wählen Sie die Attribute für jedes Element aus und sortieren Sie sie um. Wählen Sie in "Teileliste anzeigen" die Attribute Design Files und Drawing Files aus, um Benutzern Links zur Verfügung zu stellen, über die sie einige oder alle Konstruktions- und Zeichnungsdateien direkt herunterladen können. | • Teileeigenschaften anzeigen • Teileliste anzeigen • Teilestruktur anzeigen • Dokument anzeigen • Dokumentstruktur anzeigen | ||
Standard-Erweiterungsebene für den Strukturbaum festlegen | Definieren Sie die Standardanzahl der anzuzeigenden Ebenen, wenn die Teilestruktur geladen wird. Die Standardeinstellung ist 3. Der Benutzer kann die ausgeblendeten Ebenen erweitern.
| Teilestruktur anzeigen | ||
Schaltfläche "Alle exportieren" anzeigen? | Wählen Sie Ja aus, um die Schaltfläche Alle exportieren einzuschließen. Da möglicherweise nicht alle Elemente in der Tabelle angezeigt werden, können Sie dem Benutzer die Möglichkeit geben, die vollständige Liste als CSV-Datei (*.csv) herunterzuladen.
| Teileliste anzeigen |