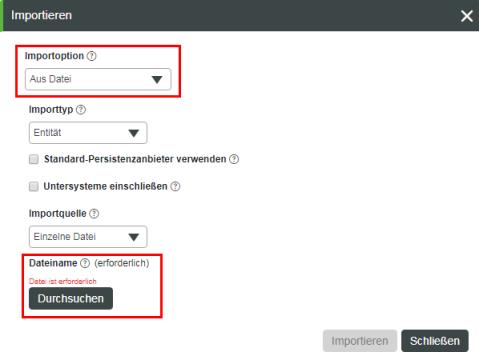Erweiterungen für ThingWorx Navigate importieren
Nachdem ThingWorx nun konfiguriert ist, können wir die Erweiterungen importieren. Die Dateien, die wir in diesem Thema importieren, befinden sich alle in der Datei ThingWorx-Navigate-Upgrade-<Version>-bundle.zip, die Sie zuvor extrahiert haben.
• ThingWorx Utilities
• PTC Windchill Extension
• ThingWorx Navigate Framework Extension
• ThingWorx Navigate View PLM App Extension
Wir verwenden den neuen ThingWorx Composer, um die Erweiterungen zu importieren.
1. Klicken Sie im Menü Importieren/Exportieren auf Importieren. Das Fenster Importieren wird geöffnet.
2. Wählen Sie eine der folgenden Optionen für Importoption aus.
◦ Wählen Sie Extensions aus, um ZIP-Dateien zu importieren.
◦ Wählen Sie From File aus, um XML-Dateien zu importieren.
3. Klicken Sie für Dateiname auf Durchsuchen, und suchen Sie die zu importierende Datei.
4. Klicken Sie auf Importieren.
Schritt 1: ThingWorx Utilities Dateien importieren
Weitere Informationen zu
ThingWorx Utilities, einschließlich dazu, wie die nachstehenden Dateien heruntergeladen werden, finden Sie im
ThingWorx Utilities Installationshandbuch.
1. Suchen Sie die folgenden Dateien in ThingWorx-Navigate-Upgrade-<Version>-bundle.zip, und importieren Sie sie in der Reihenfolge, in der sie aufgelistet sind:
◦ GoogleWidgets_ExtensionPackage-<Version>-extension.zip
◦ WebSocketTunnelLibrary_ExtensionPackage-<Version>-extension.zip
◦ WebSocketTunnel_ExtensionPackage-<Version>-extension.zip
◦ Mail_Extensions-<Version>-extension.zip
◦ utl-all-<Version>-extension-bundle.zip
◦ grid-advanced-<Version>-extension.zip
| Sollten Sie beim Importieren dieser Dateien eine Fehlermeldung erhalten, können Sie diese ignorieren. |
2. Überprüfen Sie, ob die Erweiterungen erfolgreich importiert wurden, indem Sie in ThingWorx Composer nach dem Mashup-Typ PTC.ConvergeConsole suchen. Wählen Sie das Mashup aus. Klicken Sie im Mashup-Editor auf Mashup anzeigen, und vergewissern Sie sich, dass das Mashup angezeigt wird.
Nachdem die ThingWorx Utilities Dateien nun importiert wurden, importieren Sie im nächsten Schritt die PTC Windchill Extension.
Schritt 2: PTC Windchill Extension importieren
Jetzt importieren Sie PTC Windchill Extension und wenden den Windchill Patch für Ihre Version von Windchill an.
PTC Windchill Extension Dateien importieren
1. Suchen und importieren Sie die Datei: ptc-windchill-extension-{Version}.zip.
2. Sollte eine Warnung angezeigt werden, dass infotableselector_Extension übersprungen wurde, kann diese ignoriert werden.
Aktualisieren Sie den Composer, falls Sie dazu aufgefordert werden.
PTC Windchill Patches installieren
| Sie können diesen Schritt überspringen, wenn Sie die Windchill Patches bereits installiert haben. |
Das erforderliche PTC Windchill Patch fügt verschiedene Webdienst-Endpunkte hinzu, die ThingWorx die Interaktion mit Windchill ermöglichen. Beachten Sie, dass die Windchill Patches nicht in der Upgrade-ZIP-Datei enthalten sind, die Sie heruntergeladen haben.
Führen Sie folgende Schritte aus, um die Windchill Patches herunterzuladen:
2. Erweitern Sie Release APPS, PTC Windchill Extension for ThingWorx und Neuester Datumscode.
3. Laden Sie die Datei PTC-Windchill-Extension-for-ThingWorx-<Version>.zip herunter, und extrahieren Sie sie.
Der Name der ZIP-Datei identifiziert die Version, in der das Patch installiert werden muss. Installieren Sie beispielsweise auf einem System mit Version 11.0 M030 den Patch in 11.0-M030_WCTWXExtension_{Version}.zip.
Jedes Patch enthält Anweisungen, die für die Version spezifisch sind. Um das Patch zu installieren, entpacken Sie die Datei, und befolgen Sie die Anweisungen in der im Patch enthaltenen Readme-Datei.
Weitere Informationen zu den unterstützten
Windchill Versionen und Patches finden Sie in der
Plattformsupportmatrix für ThingWorx Navigate.
| Stellen Sie sicher, dass der Patch nach jeder Aktualisierung des Windchill CPS neu angewendet wird. |
Nachdem die Erweiterung und die Patches installiert wurden, müssen im nächsten Schritt die ThingWorx Navigate Framework Extension Dateien importiert werden.
Schritt 3. ThingWorx Navigate Framework Extension Dateien importieren
Nun ist Ihr System für die Installation der Komponenten von ThingWorx Navigate bereit. Zuerst installieren Sie ThingWorx Navigate Framework Extension.
1. Suchen und importieren Sie die Datei ptc-navigate-framework-extension-{Version}.zip. Aktualisieren Sie das Fenster, falls Sie dazu aufgefordert werden.
2. Bei einem direkten Upgrade fahren Sie fort mit Schritt 3. Bei einem Migrations-Upgrade suchen und importieren Sie thingworx-navigate-configuration-manager-<Version>.zip.
3. Um die Erweiterungen nach Abschluss des Imports anzuzeigen, wählen Sie > aus.
Lassen Sie uns, nachdem die Framework-Erweiterung installiert ist, die Aufgabenerweiterungen installieren, die Ihre Benutzer benötigen.
Schritt 4. ThingWorx Navigate View PLM App Extension importieren
Nun ist es an der Zeit, die Erweiterungen für die Aufgaben Ihrer Benutzer zu importieren.
1. Suchen und importieren Sie ThingWorx-Navigate-View-PLM-App-{Version}.zip. Aktualisieren Sie das Fenster, falls Sie dazu aufgefordert werden.
2. Starten Sie Apache Tomcat neu.
3. Suchen und importieren Sie ptc-sample-mashup-{Version}.xml.
4. Suchen und importieren Sie ThingWorx-Navigate-Example-{Version}.xml.
5. Um die Erweiterungen nach Abschluss des Imports anzuzeigen, wählen Sie > aus.