任务 2–3:格式化数学
更改数学字体
1. 打开一个新工作表并键入数学表达式。

默认数学字体为 Mathcad UniMath Prime,默认字体大小为 11,默认字体颜色为黑色。
2. 选择数学区域,然后在数学格式选项卡的数学字体组中,从字体下拉菜单中单击 Wide Latin。数学表达式将使用所选字体。

3. 从字体大小下拉菜单中选择 14。数学表达式将使用所选的字体大小。

4. 从字体颜色下拉调色板中选择红色。数学表达式将使用所选的字体颜色。

5. 从突出显示颜色下拉调色板中选择黄色。数学区域将使用所选的背景颜色。

6. 单击  移除格式按钮。将恢复数学表达式和区域的原始格式。
移除格式按钮。将恢复数学表达式和区域的原始格式。
 移除格式按钮。将恢复数学表达式和区域的原始格式。
移除格式按钮。将恢复数学表达式和区域的原始格式。
7. 单击增大字体大小按钮四次。每单击一次可将字体大小增大 1,依次类推,最终字体大小为 15。

8. 单击减小字体大小按钮四次。数学表达式将使用字体大小 11。

更改结果格式
1. 插入以下数学定义,然后进行计算。

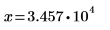
在数学格式化选项卡的结果组中,结果格式显示为默认结果格式 (常规),默认显示精度为 (3),默认关闭状态为显示字尾补零。
2. 选择已计算的数学区域,然后从结果格式下拉菜单中选择 (小数)。选择 (科学)、(工程) 和 (百分比) 重复此过程。数学表达式将相应地更改其显示格式:
(小数) | (科学) | (工程) | (百分比) |
|---|---|---|---|
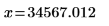 | 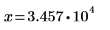 | 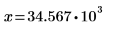 | 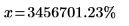 |
3. 选择已计算的数学区域,然后单击清除格式。格式将恢复为 (常规)。
4. 从显示精度下拉菜单中选择 5。由于第 5 位数字恰好为 0 且显示字尾补零处于禁用状态,因此结果的小数点右侧显示为 4 位数字。
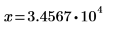
5. 单击显示字尾补零按钮。此时,显示的结果中出现了字尾补零。
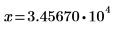
再次单击显示字尾补零按钮将其禁用。
6. 从显示精度下拉菜单中选择 8。结果的小数点右侧显示为 8 位数字。
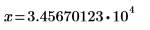
7. 从显示精度下拉菜单中选择 15。结果的小数点右侧显示为 8 位数字,即以原始数字构成所有位数。
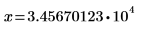
8. 单击显示字尾补零按钮。字尾补零用于达到指定的显示精度 15。
