|
|
You can export a Word document with a perspective applied.
|
|
|
You can export a Word document with a perspective applied.
|
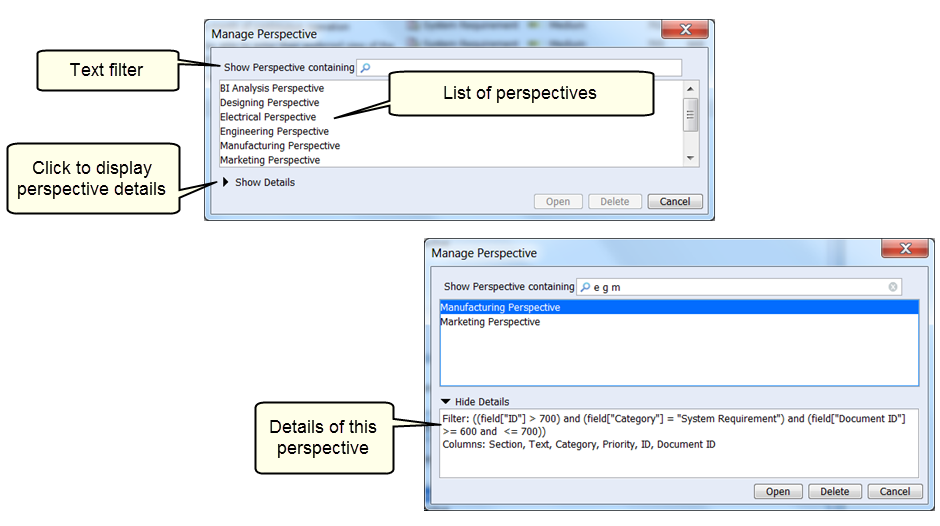
To... | Do this... | ||||||
Save a perspective | You must save a perspective to use it. After you save a perspective, you can apply it to other documents. 1. From the Document view, click  and then click Perspective from the top right corner. and then click Perspective from the top right corner.The menu options window opens. 2. Click Save. 3. Type the perspective name in the Save Perspective window, and click Save. The configuration is saved as a perspective.
| ||||||
Share a perspective with other users and save a shared perspective | You can: • Share a perspective with other users • Save a shared perspective and apply it to different documents in the Document view. To share a perspective with other users: 1. From the Document view, click  and then click Perspective from the top right corner. and then click Perspective from the top right corner.The menu options window opens. 2. Click Share. The default e-mail application with a URL to open the document with the applied perspective can be sent to the specified user.
This URL does not resolve correctly under the following conditions: ◦ When you have configured a complex filter with a large number of fields. ◦ When the resulting URL exceeds the mail program’s maximum mailto body character length. The portion of the resulting URL beyond the maximum length is truncated. For example, Microsoft Outlook limits the mailto body to 2083 characters. A shared perspective URL greater than 2083 characters is truncated and does not resolve correctly. For more information, consult the mail program product documentation for details on mailto body character length limitations. To save a shared perspective 1. Click the URL link received in the e-mail notification. This opens the document with the applied perspective.
2. From the Document view, click  and then click Perspective from the top right corner. and then click Perspective from the top right corner.The menu options window opens. 3. Click Save. Type the perspective name in the Save Perspective window, and click Save. The configuration is saved as a perspective.
| ||||||
Reset a perspective | Clears the filters applied to the document by the current perspective and sets the Document view to default. 1. From the Document view, click  and then click Perspective from the top right corner. and then click Perspective from the top right corner.The menu options window opens. 2. Click Reset to set the Document view to default.
| ||||||
Manage a perspective | Manage perspective allows you to open and delete perspectives. • You can open a single perspective at a time. • You can delete one or more perspectives at a time. When you select a single perspective, the Open and Delete buttons are enabled. However, if you select multiple perspectives, the Open button is disabled. When changes are made to the document, but are not saved then the Open button is disabled. 1. From the Document view, click  and then click Perspective from the top right corner. and then click Perspective from the top right corner.The menu options window opens. 2. Click Manage. The Manage Perspective window opens. A list of saved perspectives is displayed. To filter data using a text search, type a string in the Show Perspective containing text filter. Data containing the string displays in the results list, becoming more specific as you type. Select a perspective, and click Show Details to view the filter definitions and column configuration details. |