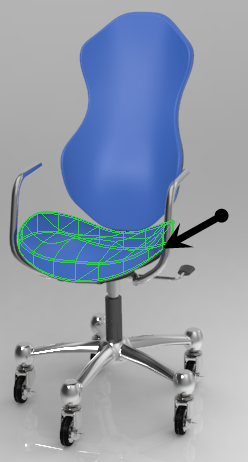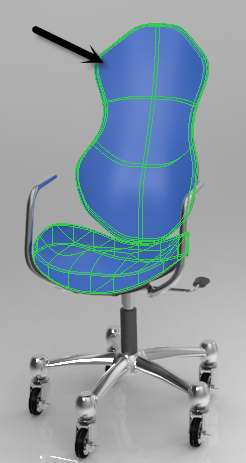Ejercicio 1: Cambio del aspecto visual de la superficie del modelo
El aspecto visual es un conjunto de características que determina el aspecto visual de una superficie. Estas características incluyen el color, la capacidad de reflexión, la transparencia, la textura, etc.
1. Pulse en Fichero (File) > Abrir (Open) y busque el directorio donde se ha descargado el modelo para este tutorial.
2. Seleccione
chair.asm. Se abre el modelo en la ventana gráfica. Para ver el modelo sin visualización de datos, en la barra de herramientas de gráficos pulse en

y despeje la casilla
(Seleccionar todos) (Select All).
3. Para iniciar la representación fotorrealista, pulse en Aplicaciones (Applications) > Estudio de fotorrealismo (Render Studio). Se abre la ficha Estudio de fotorrealismo (Render Studio) en la cinta y comienza la representación fotorrealista.
4. Gire la pieza. Observe que, al girar la silla, el fotorrealismo continúa, como se puede ver en la siguiente imagen:
5. Para definir la silla de nuevo en la posición original, pulse en
 Orientaciones guardadas (Saved Orientations)
Orientaciones guardadas (Saved Orientations) y luego seleccione
00–Start. La silla regresa a la orientación original.
6. Pulse en
 Vista en perspectiva (Perspective View)
Vista en perspectiva (Perspective View) para cambiar la visualización de ortogonal a perspectiva. De este modo, la pieza se coloca en la perspectiva correcta antes de editar la escena.
7. Para cambiar el color de la base de la silla, pulse en la flecha debajo
 Aspectos visuales (Appearances)
Aspectos visuales (Appearances). Se abre la
Galería de aspectos visuales (Appearance gallery).
8. En el cuadro
Buscar (Search) en la parte superior de la
Galería de aspectos visuales (Appearance gallery), escriba "chrome" y pulse en

. En la
Galería de aspectos visuales (Appearance gallery), en la
Biblioteca (Library), se pueden ver los resultados de la búsqueda. Al colocar el puntero sobre un círculo, se podrá ver el nombre del aspecto visual y una descripción del material que el aspecto visual representa.
9. Siga la secuencia de la siguiente tabla para cambiar el aspecto visual de la base de la silla a cromo:
En la Galería de aspectos visuales (Appearance gallery) en Biblioteca (Library), pulse en chrome. Se abre el cuadro de diálogo Seleccionar (Select) y se cierra la Galería de aspectos visuales (Appearance gallery). | Pulse en la base para seleccionarla. | Pulse en Aceptar (OK). La base de la silla cambia a cromo y el pincel vuelve a ser un puntero. |
| | |
10. Para cambiar el color del asiento y la parte posterior de la silla, pulse en la flecha debajo de
 Aspectos visuales (Appearances)
Aspectos visuales (Appearances). Se abre la
Galería de aspectos visuales (Appearance gallery).
11. En el cuadro
Buscar (Search) en la parte superior de la
Galería de aspectos visuales (Appearance gallery), escriba "leather" y pulse en

. En la
Galería de aspectos visuales (Appearance Gallery). En
Biblioteca (Library), se pueden ver los resultados de la búsqueda.
12. Siga la secuencia de la siguiente tabla para cambiar el aspecto visual del asiento y la parte posterior de la silla a cuero negro:
En la Galería de aspectos visuales (Appearance gallery) en Biblioteca (Library), pulse en leather-black. Se abre el cuadro de diálogo Seleccionar (Select). | Pulse en el asiento para seleccionarlo. | Pulse CTRL y pulse en la parte posterior para que se seleccionen tanto el asiento como la parte posterior. | Pulse en Aceptar (OK). El asiento y la parte posterior de la silla cambian a cuero negro y el pincel vuelve a ser un puntero. |
| | | |
13. Pulse en la flecha debajo de Aspectos visuales (Appearance). Se abre la Galería de aspectos visuales (Appearance gallery). Coloque el cursor en leather-black, pulse con el botón derecho, y seleccione Editar (Edit). Se abre el cuadro de diálogo Editor de aspectos visuales de modelo (Model Appearance Editor).
14. Defina las correderas, tal como se muestra en la siguiente lista, y observe el impacto de estos cambios en la silla.
◦ Difuso (Diffuse): 0.80
◦ Reflectividad (Reflectivity): 0.60
◦ Brillo (Glossiness): 0.40
15. Pulse en Cerrar (Close) para cerrar el cuadro de diálogo Editor de aspectos visuales del modelo (Model Appearance Editor).
16. Continúe con una de las acciones que se describen a continuación:
◦ Vaya al ejercicio 2.
◦ Pulse en Fichero (File) > Guardar (Save) para guardar el modelo. Es posible continuar con el ejercicio 2 más adelante.
 y despeje la casilla (Seleccionar todos) (Select All).
y despeje la casilla (Seleccionar todos) (Select All). y despeje la casilla (Seleccionar todos) (Select All).
y despeje la casilla (Seleccionar todos) (Select All).

 Orientaciones guardadas (Saved Orientations)
Orientaciones guardadas (Saved Orientations)  Vista en perspectiva (Perspective View)
Vista en perspectiva (Perspective View) Aspectos visuales (Appearances)
Aspectos visuales (Appearances) . En la
. En la