练习 2 - 更改场景
1. 如果练习 1 的模型仍处于打开状态,请转至步骤 5,否则,请转至步骤 2。
2. 打开 chair.asm。这是您在完成练习 1 后保存的模型。
3. 要开始渲染,请单击“应用程序”(Applications) > Render Studio。Render Studio 选项卡随即在功能区中打开,渲染开始。
4. 单击
 “透视图”(Perspective View)
“透视图”(Perspective View) 将显示由正交视图更改为透视图。此操作可在编辑场景前将零件置于正确的透视图中。
5. 单击
 “场景”(Scenes)
“场景”(Scenes) >
“编辑场景”(Edit Scene)。
“场景编辑器”(Scene Editor) 对话框随即打开。
6. 在“库”(Gallery) 中,找到 indoor_room_scene。请注意,当前的默认设置 (chair_scene) 为浅蓝色。
7. 双击 indoor_room_scene。椅子所在的场景发生更改。通过缩小模型进行场景实验。随着椅子越来越小,您可以看到更多场景。
添加场景时,场景背景会发生变化,新的光照功能随即添加,而现有光照也会改变:
8. 在“场景编辑器”(Scene Editor) 对话框中,选中“将模型与场景一起保存”(Save scene with model) 复选框。这样可确保您选定的场景与模型一起保存,而且当您下次在 Creo Render Studio 中打开模型时会显示。
9. 单击“光源”(Lights) 选项卡。在“光源”(Lights) 选项卡中,您可移动两个默认光源:default distant 和 distant1,或添加新光源。通过单击 default distant 和 distant1 进行实验,并观察光照的变化情况。这些线表示光源形成的球以及聚光灯的目标。
10. 通过执行下表中的操作进行光照实验:
单击  添加新聚光灯。聚光灯 spot1 会添加至列表中。 | |
通过向外拖动光源周围最外层的圆可增加光源的宽度。 | |
• 在“锁定到”(Lock To) 框中,选择“模型”(Model)。此操作可将光源锁定至模型 • 将“角度”(Angle) 滑块移动至 180 以扩大角度,降低光源的集中性。 | |
选择“启用阴影”(Enable Shadows) 和“显示光源”(Show Light) 复选框,然后将各个滑块移动至下述所列的值: • “焦点”(Focus) - 100 • “柔和度”(Softness) - 30 • “强度”(Intensity) - 5 椅子的照明区域会发生变化。 | |
11. 单击“关闭”(Close),关闭“场景编辑器”(Scene Editor) 对话框。
12. 按照如下所述的其中一个操作继续进行:
◦ 转至练习 3。
◦ 单击“文件”(File) > “保存”(Save),保存模型。您可以稍后继续练习 3。
 “透视图”(Perspective View) 将显示由正交视图更改为透视图。此操作可在编辑场景前将零件置于正确的透视图中。
“透视图”(Perspective View) 将显示由正交视图更改为透视图。此操作可在编辑场景前将零件置于正确的透视图中。 “透视图”(Perspective View) 将显示由正交视图更改为透视图。此操作可在编辑场景前将零件置于正确的透视图中。
“透视图”(Perspective View) 将显示由正交视图更改为透视图。此操作可在编辑场景前将零件置于正确的透视图中。 “透视图”(Perspective View) 将显示由正交视图更改为透视图。此操作可在编辑场景前将零件置于正确的透视图中。
“透视图”(Perspective View) 将显示由正交视图更改为透视图。此操作可在编辑场景前将零件置于正确的透视图中。 “场景”(Scenes) > “编辑场景”(Edit Scene)。“场景编辑器”(Scene Editor) 对话框随即打开。
“场景”(Scenes) > “编辑场景”(Edit Scene)。“场景编辑器”(Scene Editor) 对话框随即打开。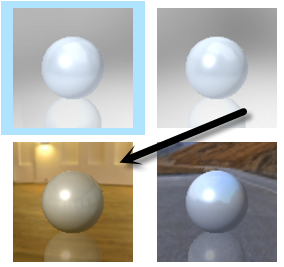


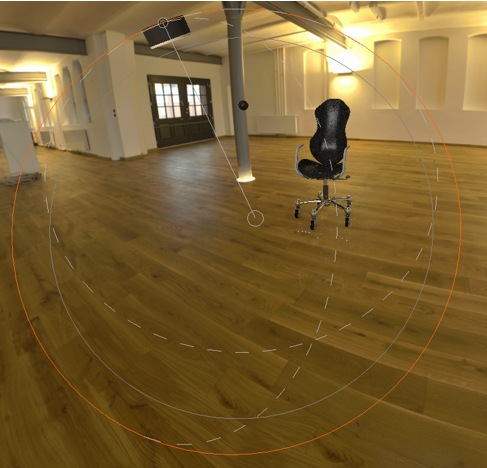

 添加新聚光灯。聚光灯 spot1 会添加至列表中。
添加新聚光灯。聚光灯 spot1 会添加至列表中。


