Mapping an Icon File
Use the sample files provided at
<Creo load point>\Common Files\help\sample_models\piping when working in this exercise. It is recommended that you create a copy of the
piping folder on your computer and
set up piping data before you start working with the tutorial.
1. Open the piping folder and set the piping_assembly folder as the Working Directory.
2. Open manifold_skid.asm.
3. Click
Applications >
 Piping
Piping. The
Piping tab opens.
4. Click
 Insert Fitting
Insert Fitting. The
Insert Fitting dialog box opens.
5. Click Cancel to close the Insert Fitting dialog box.
6. In the sample_project folder, open the piping_fitt_category_map.csv file.
7. Swap the last two rows, keeping the first column intact.
In the following image, swapped values are shown in red:
8. Save and close the Fitting Category Map file.
9. Click
 Insert Fitting
Insert Fitting. The
Insert Fitting dialog box opens.
|  The last two fitting icons are swapped. |
10. Click Cancel to close the Insert Fitting dialog box.
 Piping. The Piping tab opens.
Piping. The Piping tab opens. Piping. The Piping tab opens.
Piping. The Piping tab opens. Piping. The Piping tab opens.
Piping. The Piping tab opens. Insert Fitting. The Insert Fitting dialog box opens.
Insert Fitting. The Insert Fitting dialog box opens.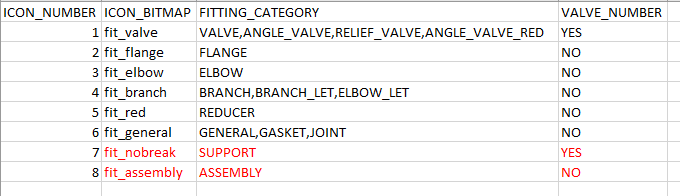
 Insert Fitting. The Insert Fitting dialog box opens.
Insert Fitting. The Insert Fitting dialog box opens.