Example: Moving Geometry Using Attachment Options
The following figures are examples of moving geometry after selecting a surface and using different attachment options.
Moving a surface with the Attach moved geometry attachment option (default) selected. In this case, when the original geometry moves, the adjacent surfaces remain in place. Side surfaces are created to connect the moved geometry to the original geometry.
1. Selected surface
2. Adjacent surface regions
3. Moved surface
4. Side surfaces
Moving geometry without any attachment options selected. In this case, only the selected surface moves.
1. Selected surface
2. Moved surface
Moving a surface with the attachment option Extend and intersect. In this case, when the selected surface moves, it extends and intersects the original surface.
1. Selected surface
2. Selected references for the Extend and intersect option
3. Moved surface
4. Extended surface that intersects the original geometry
Moving a surface with the attachment option
Create side surfaces and

keep existing tangency selected. On the left, a reference is selected, so when the selected surface moves, a side surface is created. On the right, tangency is propagated.
1. Selected surface
2. Selected reference for the Create side surfaces attachment option
3. Moved surface
4. Side surface
Moving a surface with the attachment option
Extend and intersect and

keep existing tangency selected. On the left, a reference is selected, so when the selected surface moves it extends and intersects the original surface. On the right, tangency is propagated.
1. Selected surface
2. Selected reference for the Extend and intersect attachment option
3. Moved surface
4. Extended surface that intersects the original geometry
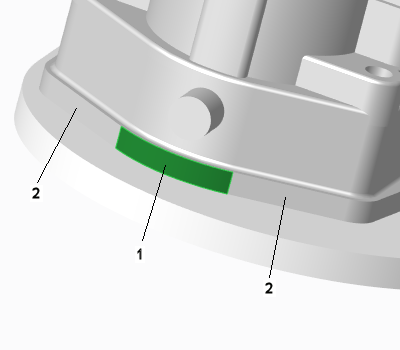
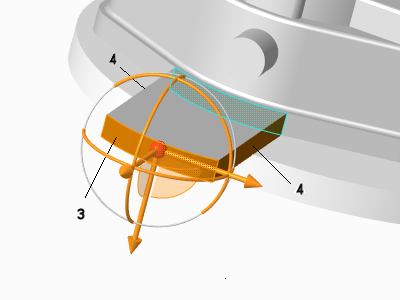
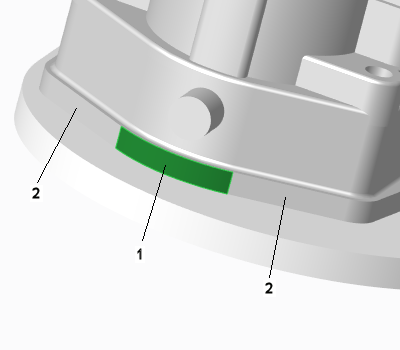
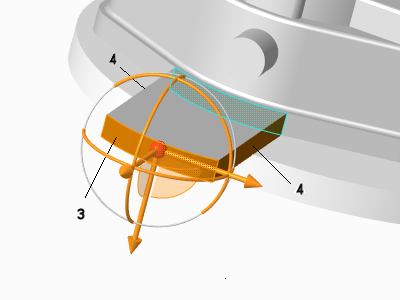
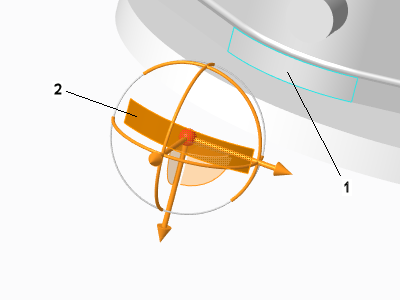
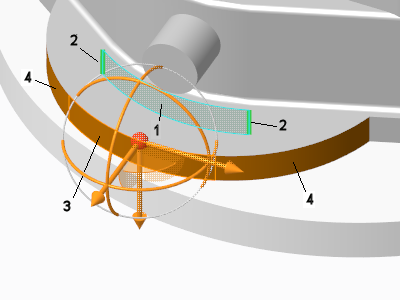
 keep existing tangency selected. On the left, a reference is selected, so when the selected surface moves, a side surface is created. On the right, tangency is propagated.
keep existing tangency selected. On the left, a reference is selected, so when the selected surface moves, a side surface is created. On the right, tangency is propagated.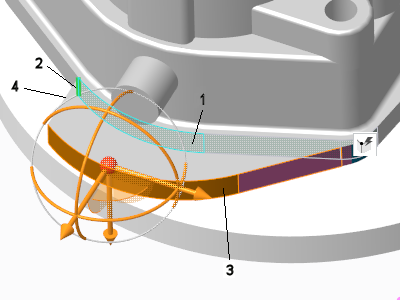
 keep existing tangency selected. On the left, a reference is selected, so when the selected surface moves it extends and intersects the original surface. On the right, tangency is propagated.
keep existing tangency selected. On the left, a reference is selected, so when the selected surface moves it extends and intersects the original surface. On the right, tangency is propagated.