Чертеж сборки коленчатого вала
1. Щелкните
 Создать (New)
Создать (New). Откроется диалоговое окно
Создать (New).
a. В разделе Тип (Type) щелкните Чертеж (Drawing).
b. В поле Наименование (Name) введите crankshaft_assembly.
c. Снимите флажок Использовать шаблон по умолчанию (Use default template).
d. Нажмите кнопку ОК. Откроется диалоговое окно Новый чертеж (New Drawing).
2. В диалоговом окне Новый чертеж (New Drawing) сделайте следующее.
a. В разделе Модель по умолчанию (Default Model):
a. Щелкните Обзор (Browse). Откроется диалоговое окно Открыть (Open).
b. Выберите crankshaft_assembly.asm.
c. Щелкните Открыть (Open).
b. В разделе Задать шаблон (Specify Template) выберите Пустой с форматом (Empty with format).
c. В разделе Формат (Format):
a. Щелкните Обзор (Browse). Откроется диалоговое окно Открыть (Open).
b. Щелкните Рабочая папка (Working Directory) в разделе Общие папки (Common Folders).
c. Выберите файл a2_assembly.frm и нажмите кнопку Открыть (Open).
d. Нажмите кнопку ОК.
3. В графическом окне щелкните правой кнопкой мыши и выберите
 Общий вид (General View)
Общий вид (General View). Откроется диалоговое окно
Выбрать комбинированное состояние (Select Combined State).
4. Убедитесь, что флажок Нет комбинированного состояния (No Combined State) не установлен, и нажмите кнопку ОК.
5. Щелкните в графическом окне, чтобы определить точку центра нового вида чертежа. Откроется диалоговое окно Вид чертежа (Drawing View).
6. В диалоговом окне Вид чертежа (Drawing View) сделайте следующее.
a. В категории Тип вида (View Type):
a. В разделе Ориентация вида (View orientation) выберите РАЗНЕСЕНИЕ (EXPLODE) в списке Наименования видов модели (Model view names).
b. Щелкните Применить (Apply).
b. Щелкните Состояния вида (View States) в разделе Категории (Categories) и сделайте следующее:
a. В разделе Разнесенный вид (Explode view) щелкните Разнести компоненты в виде (Explode components in view).
b. Выберите EXPLODED в списке Разнесенное состояние сборки (Assembly explode state).
c. Щелкните Применить (Apply).
c. Щелкните Масштаб (Scale) в разделе Категории (Categories) и сделайте следующее:
a. Щелкните Свой масштаб (Custom scale), измените значение на 0.6 и нажмите клавишу ENTER.
b. Нажмите кнопку ОК.
Сборка появляется на листе чертежа, как показано на следующем рисунке.
7. На вкладке
Таблица (Table) щелкните
 Таблица из файла (Table from File)
Таблица из файла (Table from File) в группе
Таблица (Table). Откроется диалоговое окно
Открыть (Open).
8. Выберите файл assembly_bom.tbl и нажмите кнопку Открыть (Open).
9. Поместите таблицу на лист чертежа.
10. На вкладке
Таблица (Table) щелкните стрелку рядом с элементом
 Создать выноски позиции ведомости материалов (Create Balloons)
Создать выноски позиции ведомости материалов (Create Balloons), затем щелкните
Создать выноски - по компоненту (Create Balloons - By Component) в группе
Выноски позиции ведомости материалов (Balloons). Откроется меню
Выбрать (Select).
11. Нажмите клавишу CTRL и выберите детали, как показано на следующем рисунке.
12. Нажмите кнопку ОК.
Поздравляем! Вы выполнили это упражнение.
В каждом активном окне на панели быстрого доступа щелкните
 Сохранить (Save)
Сохранить (Save), а затем щелкните
 Закрыть (Close)
Закрыть (Close).
 Создать (New). Откроется диалоговое окно Создать (New).
Создать (New). Откроется диалоговое окно Создать (New). Создать (New). Откроется диалоговое окно Создать (New).
Создать (New). Откроется диалоговое окно Создать (New). Создать (New). Откроется диалоговое окно Создать (New).
Создать (New). Откроется диалоговое окно Создать (New).
 Общий вид (General View). Откроется диалоговое окно Выбрать комбинированное состояние (Select Combined State).
Общий вид (General View). Откроется диалоговое окно Выбрать комбинированное состояние (Select Combined State).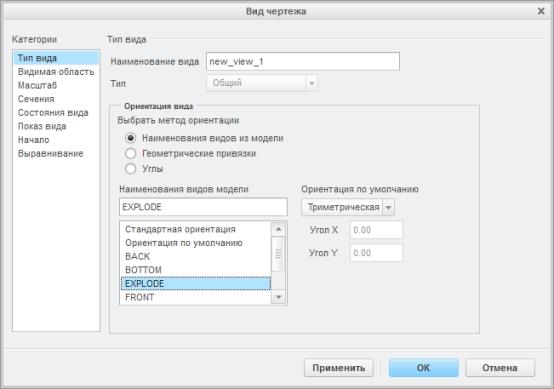
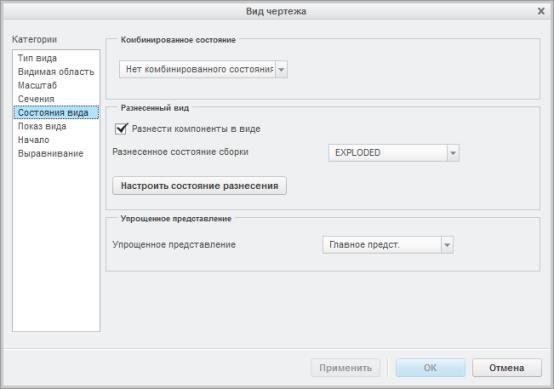
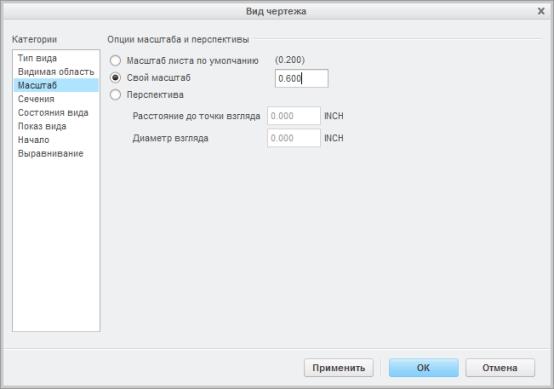

 Таблица из файла (Table from File) в группе Таблица (Table). Откроется диалоговое окно Открыть (Open).
Таблица из файла (Table from File) в группе Таблица (Table). Откроется диалоговое окно Открыть (Open). Создать выноски позиции ведомости материалов (Create Balloons), затем щелкните Создать выноски - по компоненту (Create Balloons - By Component) в группе Выноски позиции ведомости материалов (Balloons). Откроется меню Выбрать (Select).
Создать выноски позиции ведомости материалов (Create Balloons), затем щелкните Создать выноски - по компоненту (Create Balloons - By Component) в группе Выноски позиции ведомости материалов (Balloons). Откроется меню Выбрать (Select).

 Сохранить (Save), а затем щелкните
Сохранить (Save), а затем щелкните  Закрыть (Close).
Закрыть (Close).