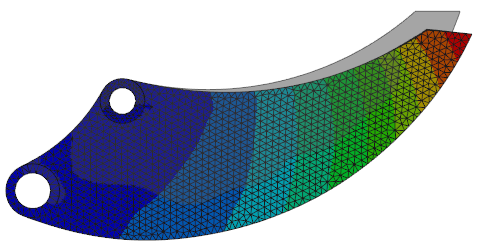Исследование результатов проработки оптимизации топологии
Для исследования результатов проработки оптимизации топологии выполните на вкладке Результаты (Results) действия, описанные в разделах ниже.
Исследование плотности элементов топологии изоповерхности
В разделе
Результаты (Results) >
Отклики (Responses) выберите
 Плотность элементов топологии (Topology Element Density)
Плотность элементов топологии (Topology Element Density). Затем в разделе
Результаты (Results) >
Изоповерхности (Isosurfaces) выберите опцию:
• Щелкните
Результаты (Results) >
 Изоповерхность (Isosurface)
Изоповерхность (Isosurface), чтобы показать изоповерхность, охватывающую все области, где плотность превышает нижнее значение отсечения.
• Щелкните
Результаты (Results) >
 Изоповерхность с областью топологии (Isosurface with Topology Region)
Изоповерхность с областью топологии (Isosurface with Topology Region), чтобы показать ту же изоповерхность, что и выше, вместе с областью топологии, как она отображалась перед удалением материала для отображения изоповерхности.
Исследование значений элементов, представленных цветной сеткой
Щелкните Заполненные элементы (Filled Elements) или Заполненные контуры (Filled Contours), как описано ниже. Значения колеблются от 0 до 1, где 1 представляет области, которые остаются после оптимизации, а 0 представляет области, которые удаляются:
• Щелкните
Результаты (Results) >
 Заполненные элементы (Filled Elements)
Заполненные элементы (Filled Elements), чтобы показать каждый элемент полностью заполненным с цветом результирующего значения. Результаты усредняются по элементам.
• Щелкните
Результаты (Results) >
 Заполненные контуры (Filled Contours)
Заполненные контуры (Filled Contours), чтобы показать линии контура на основе значений результатов сетки. Результаты усредняются по сеткам, чтобы линии контура отображались более гладкими.
Исследование сечений результатов
1. Щелкните Результаты (Results) > Сечение (Section), а затем щелкните направление для секущей плоскости:
◦  Без сечения (No Section)
Без сечения (No Section) - отображение модели без сечения. Используйте эту опцию, чтобы удалить вид сечения.
◦  Направление X (X Direction)
Направление X (X Direction) - перпендикуляр к оси X.
◦  Направление Y (Y Direction)
Направление Y (Y Direction) - перпендикуляр к оси Y.
◦  Направление Z (Z Direction)
Направление Z (Z Direction) - перпендикуляр к оси Z.
2. Используйте верхние и нижние ползунки, чтобы переместить секущую плоскость на расстояние вдоль выбранного направления. Например, нажмите
 Направление Z (Z Direction)
Направление Z (Z Direction) и двигайте ползунок
Верхнее отсечение сечения (Section Upper Cutoff), чтобы показать сечения вдоль z-направления.
Исследование деформации
1. В списке
Типы откликов (Response Types) выберите
 Смещение (Displacement)
Смещение (Displacement).
2. В списке Деформировать (Deform) выберите способ просмотра результатов деформации:
◦  Недеформированная (Undeformed)
Недеформированная (Undeformed) - без деформации.
◦  Статическая (Static)
Статическая (Static) - статичная деформированная форма.
◦  Колеблющиеся (Oscillate)
Колеблющиеся (Oscillate) - деформированная форма, анимированная путем масштабирования смещений с помощью синусоидальной волны. Анимация выполняется плавно.
◦  Линейное изменение (Ramp)
Линейное изменение (Ramp) - деформированная форма, анимированная путем масштабирования смещений с помощью пилообразной волны, которая линейно изменяет смещение от 0 до коэффициента масштабирования. Анимация приостанавливается на каждом шаге.
3. Щелкните
 Показать недеформированную форму (Show Undeformed Shape)
Показать недеформированную форму (Show Undeformed Shape). Результаты без деформации отображаются над опциями "Статическая" (Static), "Колеблющаяся" (Oscillate) и "Линейное изменение" (Ramp).
 Плотность элементов топологии (Topology Element Density). Затем в разделе Результаты (Results) > Изоповерхности (Isosurfaces) выберите опцию:
Плотность элементов топологии (Topology Element Density). Затем в разделе Результаты (Results) > Изоповерхности (Isosurfaces) выберите опцию: Плотность элементов топологии (Topology Element Density). Затем в разделе Результаты (Results) > Изоповерхности (Isosurfaces) выберите опцию:
Плотность элементов топологии (Topology Element Density). Затем в разделе Результаты (Results) > Изоповерхности (Isosurfaces) выберите опцию: Изоповерхность (Isosurface)
Изоповерхность (Isosurface)
 Изоповерхность с областью топологии (Isosurface with Topology Region)
Изоповерхность с областью топологии (Isosurface with Topology Region)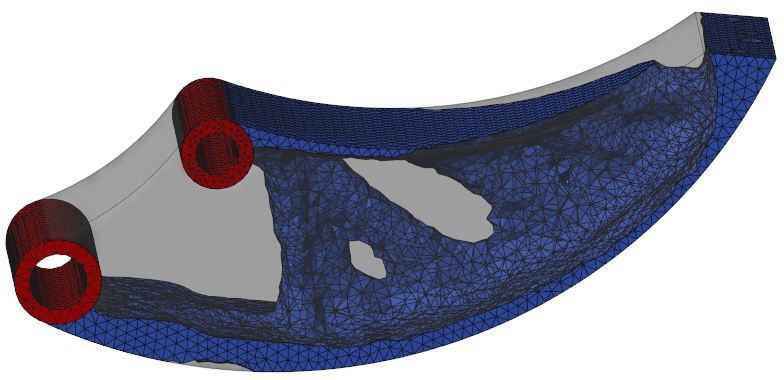
 Заполненные элементы (Filled Elements)
Заполненные элементы (Filled Elements)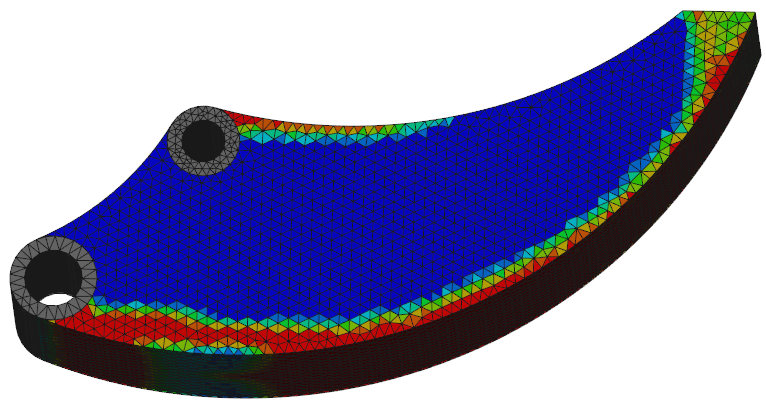
 Заполненные контуры (Filled Contours)
Заполненные контуры (Filled Contours)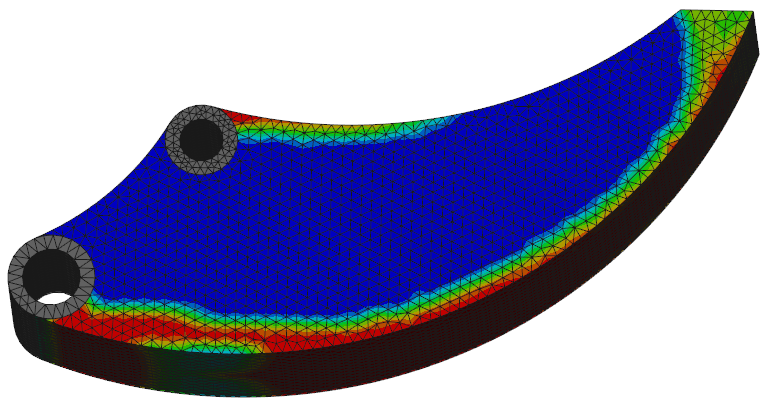
 Без сечения (No Section)
Без сечения (No Section) Направление X (X Direction)
Направление X (X Direction) Направление Y (Y Direction)
Направление Y (Y Direction) Направление Z (Z Direction)
Направление Z (Z Direction)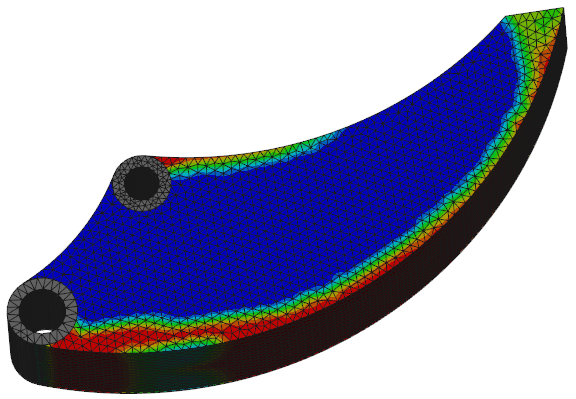
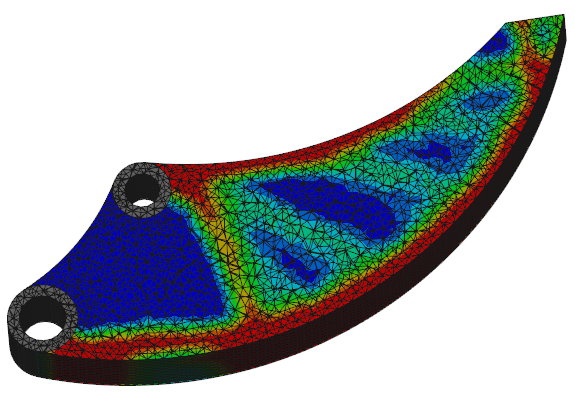
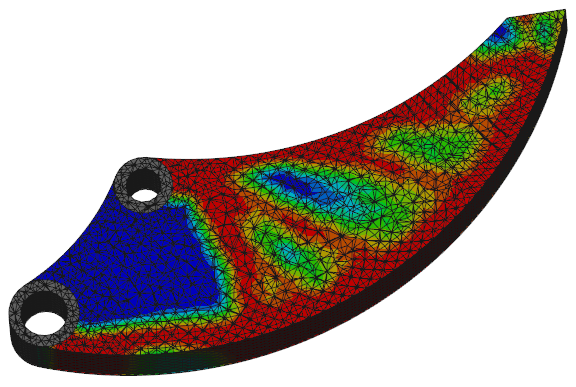
 Смещение (Displacement)
Смещение (Displacement) Недеформированная (Undeformed)
Недеформированная (Undeformed) Статическая (Static)
Статическая (Static) Колеблющиеся (Oscillate)
Колеблющиеся (Oscillate) Линейное изменение (Ramp)
Линейное изменение (Ramp)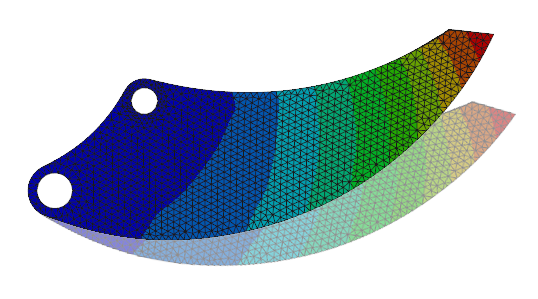
 Показать недеформированную форму (Show Undeformed Shape)
Показать недеформированную форму (Show Undeformed Shape)