Patterning Profiles
When assembling a profile AFX first creates a group with the name PROFIL_REF_CSYS and then assembles the profile using a coordinate system of this group as reference. Therefore, if you want to create a reference pattern of an assembled profile you must reference pattern the PROFIL_REF_CSYS group first and then you can reference pattern the profile.
1. Click
Framework >
 New profile
New profile. The
New Profile dialog box opens.
2. Click

to select another section type. The
Select from Library dialog box opens so that you can select a profile section type from the library.
3. Under Profiles, select STEEL BEAMS MM and then select RECTANGULAR BEAM. The Element Definition dialog box opens.
4. Under Type select DIN 1017 and under Size select 120x50.
5. Click OK. The New Profile dialog box opens.
6. Click Next or middle–click to proceed with the profile placement. The Position Profile dialog box opens.
7. Under
Reference Method click

to activate assembling the profile on a straight edge or curve.
8. On the model select the curve highlighted in next picture. The curve is the first instance of a pattern. The rectangular beam, is assembled as a preview.
9. Click OK to complete profile placement. The Position Profile dialog box closes.
10. Click Close to close the New Profile dialog box.
11. In the Model Tree click
 Settings
Settings >
Tree Filters and then select the
Features check box.
12. To reference pattern the profile follow the steps below:
a. In the Model Tree, select the group PROFIL_REF_CSYS_7 which is listed before the previously assembled profile part AFX_RECTANGULAR_BEAM_1. Your part may have a different number at the end of the part name.
b. Click to open the mini toolbar and select
 Pattern
Pattern.
The Pattern dashboard opens.
c. In the Pattern dashboard, click Reference to activate this pattern type.
d. Click

. A reference pattern of the
PROFIL_REF_CSYS group is created.
e. In Model Tree, select the just assembled profile part AFX_RECTANGULAR_BEAM_1.
f. Click to open the mini toolbar and select
 Pattern
Pattern. The Pattern dashboard opens.
g. In the Pattern dashboard, click Reference to activate this pattern type.
h. Click

. A reference pattern of the rectangular beam is created.
 New profile. The New Profile dialog box opens.
New profile. The New Profile dialog box opens. New profile. The New Profile dialog box opens.
New profile. The New Profile dialog box opens. New profile. The New Profile dialog box opens.
New profile. The New Profile dialog box opens. to select another section type. The Select from Library dialog box opens so that you can select a profile section type from the library.
to select another section type. The Select from Library dialog box opens so that you can select a profile section type from the library. to activate assembling the profile on a straight edge or curve.
to activate assembling the profile on a straight edge or curve.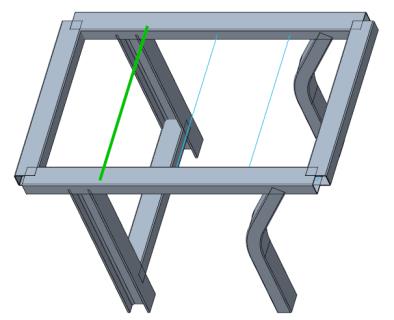
 Settings > Tree Filters and then select the Features check box.
Settings > Tree Filters and then select the Features check box. Pattern.
Pattern. . A reference pattern of the PROFIL_REF_CSYS group is created.
. A reference pattern of the PROFIL_REF_CSYS group is created. Pattern. The Pattern dashboard opens.
Pattern. The Pattern dashboard opens. . A reference pattern of the rectangular beam is created.
. A reference pattern of the rectangular beam is created.