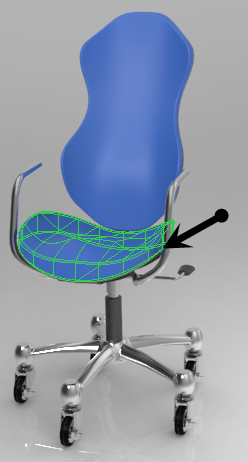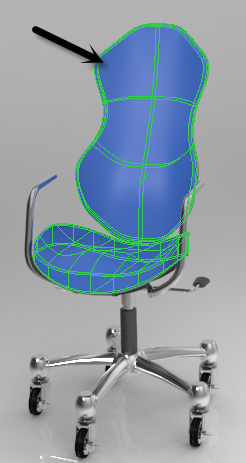Упражнение 1. Изменение образа поверхности модели
Образ задается атрибутами, определяющими образ поверхности. В число этих атрибутов входят цвет, отражающая способность, прозрачность, текстура и т. д.
1. Щелкните Файл (File) > Открыть (Open) и перейдите в папку, в которую была загружена модель для этого учебника.
2. Выберите
chair.asm. Модель откроется в графическом окне. Чтобы просматривать модель без отображения опорных элементов, на панели графических инструментов щелкните значок

, а затем снимите флажок
(Выбрать все) ((Select All)).
3. Чтобы начать рендеринг, щелкните Приложения (Applications) > Render Studio. На ленте откроется вкладка Render Studio, и начнется рендеринг.
4. Поверните деталь. Заметьте, что по мере поворота стула рендеринг продолжается, как это можно видеть на приведенном ниже изображении:
5. Чтобы задать возврат спинки стула в начальную ориентацию, щелкните
 Сохраненные ориентации (Saved Orientations)
Сохраненные ориентации (Saved Orientations), а затем выберите
00–Start. Стул вернется в свою начальную ориентацию.
6. Щелкните
 Перспективный вид (Perspective View)
Перспективный вид (Perspective View), чтобы сменить режим отображения с ортогонального на перспективный. Это позволяет поместить деталь в правильную перспективу перед редактированием сцены.
7. Чтобы изменить цвет основания стула, щелкните стрелку ниже поля
 Образы (Appearances)
Образы (Appearances). Откроется окно
Коллекция образов (Appearance Gallery).
8. В поле
Поиск (Search) в верхней части окна
Коллекция образов (Appearance gallery) введите "chrome" и щелкните значок

. В окне
Коллекция образов (Appearance gallery) в разделе
Библиотека (Library) можно просмотреть результаты поиска. При наведении указателя на окружность можно увидеть наименование образа и описание материала, представленного в образе.
9. Выполните действия, приведенные в таблице ниже, чтобы изменить образ основания стула и заменить материал на хром.
В окне Коллекция образов (Appearance gallery) в разделе Библиотека (Library) щелкните chrome. Откроется диалоговое окно Выбрать (Select), а окно Коллекция образов (Appearance gallery) закроется. | Щелкните основание, чтобы выбрать его. | Нажмите кнопку ОК. Основание стула станет хромовым, а кисть заменится на прежний указатель. |
| | |
10. Чтобы изменить цвет сиденья и спинку стула, щелкните стрелку ниже поля
 Образы (Appearances)
Образы (Appearances). Откроется окно
Коллекция образов (Appearance Gallery).
11. В поле
Поиск (Search) в верхней части окна
Коллекция образов (Appearance gallery) введите "leather" и щелкните значок

. В окне
Коллекция образов (Appearance gallery) выполните следующие действия. В разделе
Библиотека (Library) вы увидите результаты поиска.
12. Выполните действия, приведенные ниже в таблице, чтобы изменить образ сиденья и спинки стула на leather-black.
В окне Коллекция образов (Appearance gallery) в разделе Библиотека (Library) щелкните leather-black. Откроется диалоговое окно Выбрать (Select) | Щелкните сиденье, чтобы выбрать его. | Нажмите CTRL и щелкните спинку, чтобы выбрать сразу и сиденье, и спинку | Нажмите кнопку ОК. Сиденье и спинка станут черными кожаными, а кисть изменится на указатель. |
| | | |
13. Щелкните стрелку ниже поля Образы (Appearances). Откроется окно Коллекция образов (Appearance Gallery). Наведите указатель на leather-black (кожа - черная), щелкните правой кнопкой мыши и выберите Править (Edit). Откроется диалоговое окно Редактор образа модели (Model Appearance Editor).
14. Установите ползунки, как показано в следующем списке, и обратите внимание на воздействие этих изменений на стул.
◦ Рассеянный (Diffuse) - 0.80
◦ Отражательная способность (Reflectivity) - 0.60
◦ Блеск (Glossiness) - 0.40
15. Щелкните Закрыть (Close), чтобы закрыть диалоговое окно Редактор образа модели (Model Appearance Editor).
16. Для продолжения выполните одно из действий, описанных ниже.
◦ Перейдите к упражнению 2.
◦ Чтобы сохранить модель, щелкните Файл (File) > Сохранить (Save). Упражнение 2 можно выполнить и в другое время.
 , а затем снимите флажок (Выбрать все) ((Select All)).
, а затем снимите флажок (Выбрать все) ((Select All)). , а затем снимите флажок (Выбрать все) ((Select All)).
, а затем снимите флажок (Выбрать все) ((Select All)).

 Сохраненные ориентации (Saved Orientations)
Сохраненные ориентации (Saved Orientations) Перспективный вид (Perspective View)
Перспективный вид (Perspective View) Образы (Appearances)
Образы (Appearances) . В окне
. В окне