Создание протягиваемой поверхности
1. Щелкните
 Стиль (Style)
Стиль (Style) >
 Поверхность (Surface)
Поверхность (Surface). Откроется вкладка
Поверхность (Surface).
2. Чтобы выбрать траекторию протягивания, выполните одно из следующих действий, а затем выберите одну или несколько кривых. Если траектория не пересекает профиль, можно использовать только одну траекторию.
◦ Перейдите на вкладку Привязки (References) и щелкните коллектор Основной (Primary).
◦ Щелкните

.
◦ Щелкните правой кнопкой мыши и выберите Основной коллектор (Primary Collector).
3. Чтобы выбрать кривые профиля, выполните одно из следующих действий, а затем укажите одну или несколько кривых. Если траектория не пересекает профиль, кривая должна быть плоской.
◦ Перейдите на вкладку Привязки (References) и щелкните коллектор Перекрестный (Cross) или Внутренний (Internal).
◦ Щелкните

.
◦ Щелкните правой кнопкой мыши и выберите Коллектор пересечений (Cross Collector).
4. Чтобы изменить цепь границ или поперечную кривую, выполните ее обрезку или удлинение.
5. Чтобы задать опции протягивания, перейдите на вкладку Опции (Options) и выберите любую из следующих опций:
◦ Радиальный (Radial): протянутые экземпляры поперечных кривых плавно поворачиваются вдоль основной кривой. Снимите этот флажок, чтобы сохранить исходную ориентацию.
◦ Равномерный (Uniform): протянутые экземпляры поперечных кривых масштабируются одинаково вдоль основных кривых. Снимите флажок, чтобы использовать переменное масштабирование и сохранить согласованное сопряжение сечений по направляющим на траектории протягивания.
6. Щелкните

, чтобы показать соединения уклона для выбранных поверхностей, или снимите флажок, чтобы скрыть соединения.
7. Чтобы создать автоматическое соединение между новой и соседней поверхностью, выберите значок соединения поверхностей или выберите значок соединения, щелкните правой кнопкой мыши и укажите тип соединения.
8. Щелкните значок

.
 Стиль (Style) >
Стиль (Style) >  Поверхность (Surface). Откроется вкладка Поверхность (Surface).
Поверхность (Surface). Откроется вкладка Поверхность (Surface). Стиль (Style) >
Стиль (Style) >  Поверхность (Surface). Откроется вкладка Поверхность (Surface).
Поверхность (Surface). Откроется вкладка Поверхность (Surface). Стиль (Style) >
Стиль (Style) >  Поверхность (Surface). Откроется вкладка Поверхность (Surface).
Поверхность (Surface). Откроется вкладка Поверхность (Surface). .
.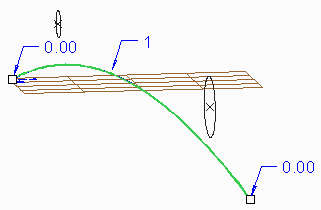
 .
.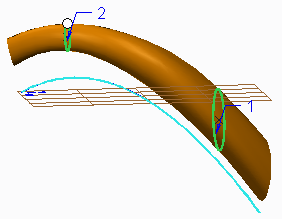
 , чтобы показать соединения уклона для выбранных поверхностей, или снимите флажок, чтобы скрыть соединения.
, чтобы показать соединения уклона для выбранных поверхностей, или снимите флажок, чтобы скрыть соединения. .
.