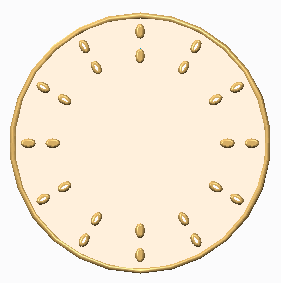Создание осевого массива в Creo Flexible Modeling
1. Щелкните
Гибкое моделирование (Flexible Modeling) >
 Гибкий образец (Flexible Pattern)
Гибкий образец (Flexible Pattern). Открывается вкладка
Массив (Pattern).
2. Чтобы задать тип массива, выберите в списке Ось (Axis).
3. Чтобы выбрать привязки для определения лидера массива, перейдите на вкладку Привязки (References) и выполните любое из следующих действий.
◦ Щелкните коллектор Поверхности лидера (Leader surfaces) и выберите поверхности. Если требуется, щелкните Подробно (Details), чтобы открыть диалоговое окно Наборы поверхностей (Surface Sets).
◦ Щелкните коллектор Кривые и опорные элементы лидера (Leader curves and datums) и выберите кривые и опорные элементы.
a. Лидер массива
4. Чтобы размножить выбранные скругления и фаски, которые прикрепляют геометрию массива к модели, перейдите на вкладку Привязки (References) и установите флажок Преобразовать скругления/фаски выбранного присоединения (Transform selected attachment rounds/chamfers). Если этот флажок не установлен, скругления и фаски выбранного присоединения будут удалены и, возможно, воссозданы.
5. Чтобы задать ось для определения центра массива, рядом с 1 щелкните коллектор первого направления и выберите или создайте опорную ось.
Система создаст в выбранном угловом направлении массив по умолчанию, обозначенный черными точками.
6. Чтобы изменить направление массива на обратное, щелкните

.
7. Чтобы задать число элементов массива в первом направлении, введите значение.
8. Чтобы задать интервал между элементами массива, используйте один из следующих методов:
◦ Введите в поле значение угла между элементами массива.
◦ Перетащите маркер перемещения.
◦ Щелкните

и укажите угловую границу в диапазоне от -360 ° до +360 °. Элементы массива располагаются равномерно в пределах угловой границы.
9. Чтобы добавить элементы массива в радиальном направлении:
a. Укажите в поле 2 число элементов во втором направлении.
b. Для размещения элементов в радиальном направлении введите с клавиатуры расстояние между элементами в соответствующее текстовое поле.
c. Чтобы развернуть массив в радиальном направлении, перетащите маркеры перемещения или укажите отрицательное значение приращения.
10. Чтобы задать одну или несколько опций на вкладке Опции (Options):
◦ Чтобы задать новое начало для массива, установите флажок Использовать другое начало (Use alternate origin), щелкните коллектор привязок и выберите опорную точку, вершину или систему координат.
◦ Чтобы ориентировать элементы массива вокруг оси, установите флажок Следовать вращению вокруг оси (Follow axis rotation).
11. Чтобы задать опции
присоединения, перейдите на вкладку
Присоединение (Attachment) и выполните следующие действия:
◦ Чтобы присоединить все элементы массива к геометрии модели, установите флажок Присоединить экземпляры массива (Attach pattern members).
|  Примечание Примечание Если флажок Присоединить экземпляры массива (Attach pattern members) не установлен, в качестве результирующей геометрии используется составная поверхность. Образ исходных поверхностей твердого тела распространяется на обе стороны результирующей составной поверхности. |
◦ Чтобы присоединить все компоненты массива к геометрии модели со скруглениями или фасками одного типа и размеров в качестве лидера массива, установите флажок Создать скругления/фаски (Create rounds/chamfers).
12. Щелкните

.
 Гибкий образец (Flexible Pattern). Открывается вкладка Массив (Pattern).
Гибкий образец (Flexible Pattern). Открывается вкладка Массив (Pattern). Гибкий образец (Flexible Pattern). Открывается вкладка Массив (Pattern).
Гибкий образец (Flexible Pattern). Открывается вкладка Массив (Pattern). Гибкий образец (Flexible Pattern). Открывается вкладка Массив (Pattern).
Гибкий образец (Flexible Pattern). Открывается вкладка Массив (Pattern).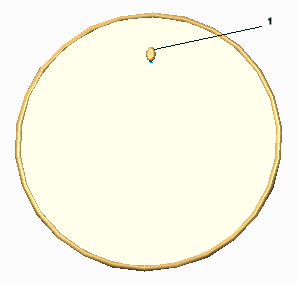
 .
. и укажите угловую границу в диапазоне от -360 ° до +360 °. Элементы массива располагаются равномерно в пределах угловой границы.
и укажите угловую границу в диапазоне от -360 ° до +360 °. Элементы массива располагаются равномерно в пределах угловой границы.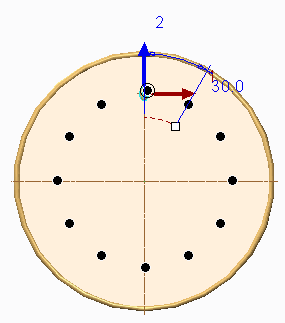
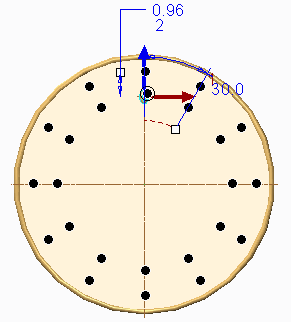
 .
.