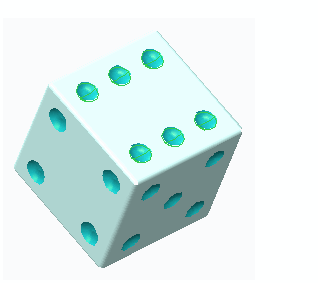Создание массива вдоль направления в Creo Flexible Modeling с использованием перемещения
1. Щелкните
Гибкое моделирование (Flexible Modeling) >
 Гибкий образец (Flexible Pattern)
Гибкий образец (Flexible Pattern). Открывается вкладка
Массив (Pattern).
2. Чтобы задать тип массива, выберите в списке Направление (Direction).
3. Чтобы выбрать привязки для определения лидера массива, перейдите на вкладку Привязки (References) и выполните любое из следующих действий:
◦ Щелкните коллектор Поверхности лидера (Leader surfaces) и выберите поверхности. При необходимости щелкните Подробно (Details), чтобы открыть диалоговое окно Наборы поверхностей (Surface Sets).
◦ Щелкните коллектор Кривые и опорные элементы лидера (Leader curves and datums) и выберите кривые и опорные элементы.
1. Лидер массива
4. Чтобы создать массив выбранных скруглений и фасок, присоединяющих геометрию прототипа массива к модели, перейдите на вкладку Привязки (References) и установите флажок Преобразовать скругления/фаски выбранного присоединения (Transform selected attachment rounds/chamfers). Если этот флажок не установлен, скругления и фаски выбранного присоединения будут удалены и, возможно, воссозданы.
5. Чтобы указать перемещение как метод создания массива, рядом с
1 выберите

.
6. Чтобы указать привязку для определения первого направления, щелкните коллектор первого направления и выберите один из следующих объектов:
◦ Прямая кромка
◦ Плоскость или плоская поверхность
◦ Линейная кривая
◦ Ось системы координат
◦ Опорная ось
Система создает по умолчанию массив из двух элементов, отмеченный черной точкой, в выбранном направлении.
7. Чтобы поменять направление массива на обратное, щелкните

.
8. Чтобы задать число элементов массива в первом направлении, введите значение.
9. Чтобы изменить расстояние между элементами массива, введите значение или перетащите маркер перемещения.
a. Привязка для первого направления
10. Чтобы добавить элементы массива в другом направлении, выполните следующие действия:
a. Чтобы выбрать перемещение как метод создания массива, рядом с
2 выберите

.
b. Щелкните коллектор второго направления и выберите привязку второго направления.
c. Чтобы поменять направление массива на обратное, щелкните

.
d. Чтобы задать число элементов массива во втором направлении, укажите соответствующее значение.
e. Чтобы изменить расстояние между элементами массива во втором направлении, введите значение или перетащите маркер перемещения.
11. Чтобы задать опции
присоединения, перейдите на вкладку
Присоединение (Attachment) и выполните следующие действия:
◦ Чтобы присоединить к геометрии модели все элементы массива, установите флажок Присоединить экземпляры массива (Attach pattern members).
|  Примечание Примечание Если флажок Присоединить экземпляры массива (Attach pattern members) не установлен, в качестве результирующей геометрии используется составная поверхность. Образ исходных поверхностей твердого тела распространяется на обе стороны результирующей составной поверхности. |
◦ Чтобы к геометрии модели со скруглениями или фасками одного типа и размеров присоединить все элементы массива в качестве лидера массива, установите флажок Создать скругления/фаски (Create rounds/chamfers).
12. Щелкните

.
 Гибкий образец (Flexible Pattern). Открывается вкладка Массив (Pattern).
Гибкий образец (Flexible Pattern). Открывается вкладка Массив (Pattern). Гибкий образец (Flexible Pattern). Открывается вкладка Массив (Pattern).
Гибкий образец (Flexible Pattern). Открывается вкладка Массив (Pattern). Гибкий образец (Flexible Pattern). Открывается вкладка Массив (Pattern).
Гибкий образец (Flexible Pattern). Открывается вкладка Массив (Pattern).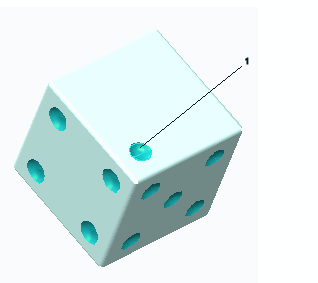
 .
. .
.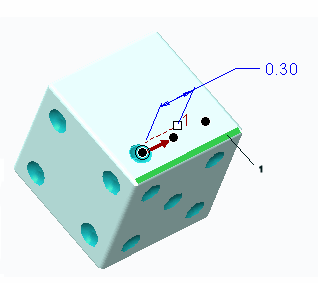
 .
. .
.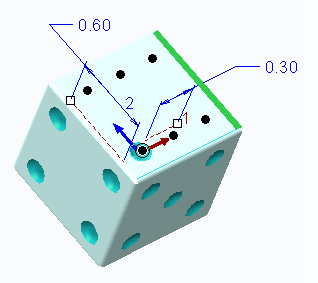
 .
.