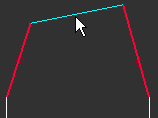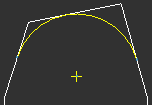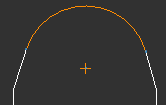Создание закругления
Закругление скругляет угол выбранного пересечения.
|
|
 Примечание Примечание Если до создания закругления и кромки модели в качестве привязок закругления было выбрано Параметрическое рисование (Parametric sketching) в диалоговом окне Настройки эскиза (Sketch Preferences), то выбранные кромки модели после создания скругления автоматически преобразуются в геометрические элементы чертежа. Если установить настройки параметрического рисования на Стирать кромки модели сзади геометрических элементов чертежа (Erase model edges behind draft entities), соответствующие кромки модели стираются после завершения создания закругления. Опция Стирать кромки модели сзади геометрических элементов чертежа (Erase model edges behind draft entities) выбрана по умолчанию при выборе Параметрическое рисование (Parametric sketching) в диалоговом окне Настройки эскиза (Sketch Preferences). |
Создание закругления (2 касательные кромки)
1. Выберите команду
Эскиз (Sketch) >
 Закругление (Fillet)
Закругление (Fillet). Откроется диалоговое окно
Выбрать (Select).
2. Выберите точку на кромке модели или на геометрическом объекте чертежа в качестве первой привязки закругления. Убедитесь, что точка выбрана близко к желаемой начальной точке закругления, поскольку выбираемая точка определяет радиус по умолчанию.
3. Нажмите значок CTRL и выберите кромку модели или геометрический объект чертежа в качестве второй привязки закругления. Можно выбрать несколько наборов привязок для рисования нескольких закруглений одновременно.
4. По умолчанию система предоставляет значение радиуса с учетом расположений точки выбора. Можно ввести новое значение радиуса с клавиатуры или принять значение по умолчанию. Нажмите кнопку OK в диалоговом окне Выбрать (Select). Открывается диалоговое окно Свойства закругления (Fillet Properties).
5. В поле Значение радиуса (Radius Value) выбрано рассчитанное или последнее использованное значение радиуса закругления. Можно также ввести новое значение с клавиатуры.
6. В разделе Стиль обрезки (Trim style) выберите один из следующих типов обрезки, определяющих показ пересечения касательных кромок:
Полное отсечение (Full trim): удаляет пересечение, показывая только пересечение с закруглением. | |
Тонкая линия отсечения (Thin line trim): показывает пересечение тонкой линией, а закругление линией нормальной толщины. | |
Сплошная линия отсечения (Solid line trim): показывает как пересечение, так и закругление линиями нормальной толщины, а всякое наложение пересекающихся привязок закругления обрезается. | |
Отсечение половины (Half trim): показывает половину пересечения, стирая одну из касательных линий. Закругление показывается линиями нормальной толщины.  доступно для выбора при выборе параметра Отсечение половины (Half trim). | |
Без отсечения (No trim): показывает целое пересечение и закругление линией нормальной толщины; все накладывающиеся линии сохраняются. | |
|  Примечание Примечание Флажок Полный контур (Complete loop) доступен только при выборе нескольких привязок закругления, а первая и последняя привязки пересекаются либо теоретически, либо физически. Если флажок Полный контур (Complete loop) доступен для выбора, то по умолчанию выбирается именно он. При выборе закругления оно автоматически добавляется для завершения контура между первой и последней выбранными привязками. |
7. Нажмите кнопку OK в диалоговом окне Свойства закругления (Fillet Properties) для завершения создания закругления. Закругление появляется на чертеже.
8. Нажмите кнопку OK в диалоговом окне Выбрать (Select) или щелкните средней кнопкой мыши для выхода из режима создания закругления.
Создание закругления (3 касательные кромки)
Можно выбрать несколько наборов привязок для рисования нескольких закруглений одновременно. Необходимо выбрать привязки для закруглений с тремя касательными в заданном порядке: начальная точка, конечная точка, средняя точка.
1. Щелкните
Эскиз (Sketch), затем щелкните стрелку рядом с элементом
 Закругление (Fillet)
Закругление (Fillet).
2. Щелкните
 3 закругление касательной (3 Tangent Fillet)
3 закругление касательной (3 Tangent Fillet). Откроется диалоговое окно
Выбрать (Select).
3. Выберите точку на кромке модели или на геометрическом объекте чертежа в качестве первой привязки закругления. Первая привязка является начальной точкой закругления.
4. Выберите кромку модели или геометрический объект чертежа в качестве второй привязки закругления. Вторая привязка закругления является конечной точкой закругления. Начальная и конечная точки закругления подсвечиваются.
5. Выберите кромку модели или геометрический объект чертежа в качестве последней привязки закругления. Третья привязка закругления является средней точкой закругления.
|  Примечание Примечание Если привязки действительны, то закругление появляется в чертеже и остается выбранным. |
6. Нажмите кнопку OK в диалоговом окне Выбрать (Select) или щелкните средней кнопкой мыши для подтверждения создания закругления. Создано закругление, касательное к трем кромкам.
Привязки закругления | Непараметрическое рисование | Параметрическое рисование |
| | |
|  Примечание Примечание Нельзя изменить закругления, привязанные к трем касательным кромкам. Если требуется внести изменения в закругление, необходимо удалить существующее закругление и создать новое. |
 Закругление (Fillet). Откроется диалоговое окно Выбрать (Select).
Закругление (Fillet). Откроется диалоговое окно Выбрать (Select).


 доступно для выбора при выборе параметра Отсечение половины (Half trim).
доступно для выбора при выборе параметра Отсечение половины (Half trim).

 Закругление (Fillet).
Закругление (Fillet). 3 закругление касательной (3 Tangent Fillet). Откроется диалоговое окно Выбрать (Select).
3 закругление касательной (3 Tangent Fillet). Откроется диалоговое окно Выбрать (Select).