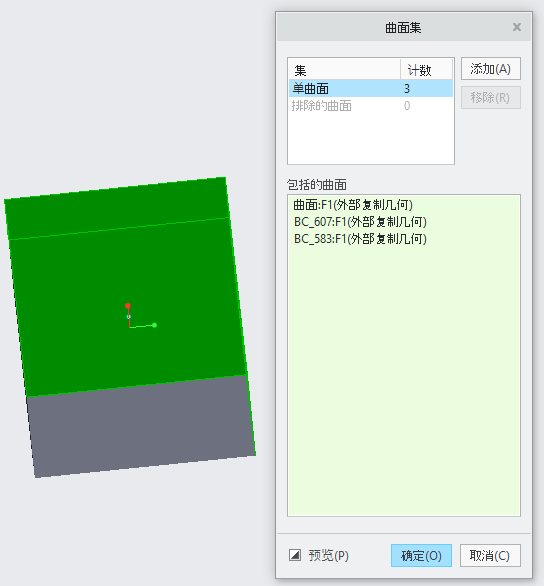열 전달: 역변환 장치 사용 안 함 연습 1 - 유체 도메인 추출
1. 홈(Home) > 작업 디렉토리 선택(Select Working Directory)을 클릭하고 FlowAnalysisModels 폴더로 이동합니다. 확인(OK)을 클릭합니다.
2. 파일(File) >
 열기(Open)
열기(Open)를 클릭합니다.
3. 파일 열기(File Open) 대화 상자에서 power_inverter_assembly_creo 폴더를 찾고 powerinverter.asm을 선택합니다. 열기(Open)를 클릭합니다.
4. 그래픽 도구 모음에서

을 클릭하여 스타일 요소를 표시합니다.
 음영처리(Shading)
음영처리(Shading) 또는
 모서리를 포함한 음영처리(Shading with Edges)
모서리를 포함한 음영처리(Shading with Edges)를 선택합니다.
5. 응용 프로그램(Applications) 탭을 클릭합니다.
6.  Flow Analysis
Flow Analysis를 클릭합니다.
Flow Analysis 탭이 열립니다.
7.  새 프로젝트(New Project)
새 프로젝트(New Project)를 클릭합니다. 잔차 도표가 열리는 경우 해당 도표를 닫습니다.
8.  유체 도메인 생성(Create Fluid Domain)
유체 도메인 생성(Create Fluid Domain)을 클릭합니다.
유체 도메인 생성(Fluid Domain Creation) 탭이 열립니다.
9. 슈링크랩(Shrinkwrap) 확인란을 선택합니다.
10. 오프닝(Openings) 탭을 클릭합니다.
11. 면(Faces) 상자를 클릭합니다. 그러면 서피스 세트(Surface Sets) 대화 상자가 열립니다.
12. CTRL 키를 누르고 아래에 표시된 두 개의 서피스를 선택합니다.
13. 서피스 세트(Surface Sets) 대화 상자에서 확인(OK)을 클릭합니다.
14. 
을 클릭합니다.
15.  시뮬레이션 도메인 선택(Select Simulation Domains)
시뮬레이션 도메인 선택(Select Simulation Domains)을 클릭합니다.
도메인 모델 선택(Domain Model Selection) 상자가 열립니다.
16. 도메인 모델 선택(Domain Model Selection) 상자에서 유체 도메인 추가(Add fluid domain)를 선택합니다.
17. 모델 트리에서 POWERINVERTER_1_FLUID.PRT를 선택합니다. 가운데 버튼을 클릭하여 확인합니다. 유체 도메인이 유체 컴포넌트(Fluid Components)의 도메인 모델 선택(Domain Model Selection) 대화 상자에 나타납니다.
18. 확인(OK)을 클릭합니다. Flow Analysis 트리에 유체 도메인이 POWERINVERTER_1_FLUID.PRT로 나타납니다. 경계 조건 BC_1, BC_2 및 POWERINVERTER_1_FLUID_DOMAIN에 대한 경계가 자동으로 생성됩니다. 이러한 경계는 Flow Analysis 트리에서 경계 조건(Boundary Conditions) 면적의 일반 경계(General Boundaries)에 나타납니다.
19. 도메인(Domains)에서
POWERINVERTER_1_FLUID_DOMAIN을 마우스 오른쪽 버튼으로 클릭하고
 경계 조건 추가(Add Boundary Condition)
경계 조건 추가(Add Boundary Condition)를 선택합니다. 그러면
서피스 세트(Surface Sets) 대화 상자가 열립니다.
20. CTRL 키를 누르고 아래 그림에 표시된 대로 인버터의 상단에 있는 9개 서피스를 선택합니다.
21. 확인(OK)을 클릭합니다. 일반 경계(General Boundaries)에서 새 엔티티 BC_3이 생성됩니다.
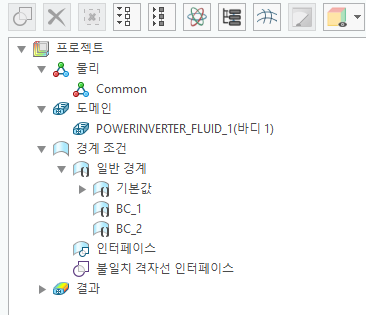
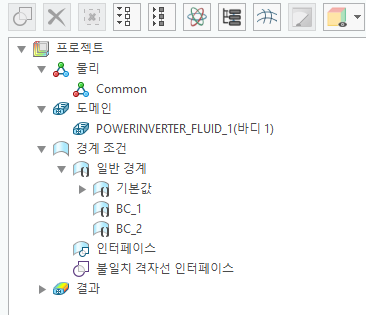
 열기(Open)를 클릭합니다.
열기(Open)를 클릭합니다. 을 클릭하여 스타일 요소를 표시합니다.
을 클릭하여 스타일 요소를 표시합니다.  음영처리(Shading) 또는
음영처리(Shading) 또는  모서리를 포함한 음영처리(Shading with Edges)를 선택합니다.
모서리를 포함한 음영처리(Shading with Edges)를 선택합니다. Flow Analysis를 클릭합니다. Flow Analysis 탭이 열립니다.
Flow Analysis를 클릭합니다. Flow Analysis 탭이 열립니다. 새 프로젝트(New Project)를 클릭합니다. 잔차 도표가 열리는 경우 해당 도표를 닫습니다.
새 프로젝트(New Project)를 클릭합니다. 잔차 도표가 열리는 경우 해당 도표를 닫습니다. 유체 도메인 생성(Create Fluid Domain)을 클릭합니다. 유체 도메인 생성(Fluid Domain Creation) 탭이 열립니다.
유체 도메인 생성(Create Fluid Domain)을 클릭합니다. 유체 도메인 생성(Fluid Domain Creation) 탭이 열립니다.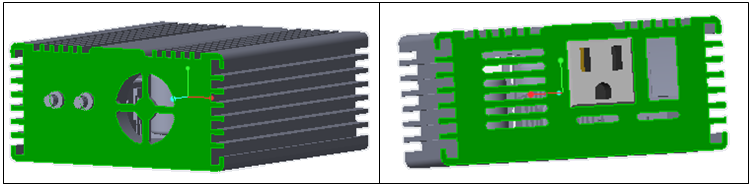
 을 클릭합니다.
을 클릭합니다. 시뮬레이션 도메인 선택(Select Simulation Domains)을 클릭합니다. 도메인 모델 선택(Domain Model Selection) 상자가 열립니다.
시뮬레이션 도메인 선택(Select Simulation Domains)을 클릭합니다. 도메인 모델 선택(Domain Model Selection) 상자가 열립니다. 경계 조건 추가(Add Boundary Condition)를 선택합니다. 그러면 서피스 세트(Surface Sets) 대화 상자가 열립니다.
경계 조건 추가(Add Boundary Condition)를 선택합니다. 그러면 서피스 세트(Surface Sets) 대화 상자가 열립니다.