2. chair.asm를 선택합니다. 모델이 그래픽 창에서 열립니다. 기준을 표시하지 않고 모델을 보려면 그래픽 도구 모음에서  을 클릭한 다음 (모두 선택) 확인란의 선택을 취소합니다.
을 클릭한 다음 (모두 선택) 확인란의 선택을 취소합니다.
 을 클릭한 다음 (모두 선택) 확인란의 선택을 취소합니다.
을 클릭한 다음 (모두 선택) 확인란의 선택을 취소합니다. 을 클릭한 다음 (모두 선택) 확인란의 선택을 취소합니다.
을 클릭한 다음 (모두 선택) 확인란의 선택을 취소합니다.

 저장된 방향(Saved Orientations) 을 클릭한 다음 00–Start를 선택합니다. 의자가 원래 방향으로 돌아갑니다.
저장된 방향(Saved Orientations) 을 클릭한 다음 00–Start를 선택합니다. 의자가 원래 방향으로 돌아갑니다. 원근 보기(Perspective View)를 클릭하여 디스플레이를 직교에서 원근으로 변경합니다. 이 경우 장면을 편집하기 전에 부품을 올바른 원근에 배치합니다.
원근 보기(Perspective View)를 클릭하여 디스플레이를 직교에서 원근으로 변경합니다. 이 경우 장면을 편집하기 전에 부품을 올바른 원근에 배치합니다. 모양새(Appearances) 아래의 화살표를 클릭합니다. 모양새 갤러리(Appearance gallery)가 열립니다.
모양새(Appearances) 아래의 화살표를 클릭합니다. 모양새 갤러리(Appearance gallery)가 열립니다. 을 클릭합니다. 모양새 갤러리(Appearance gallery)의 라이브러리(Library) 아래에서 검색 결과를 확인할 수 있습니다. 포인터를 원 위에 두면 모양새의 이름과 모양새가 나타내는 재료에 대한 설명을 확인할 수 있습니다.
을 클릭합니다. 모양새 갤러리(Appearance gallery)의 라이브러리(Library) 아래에서 검색 결과를 확인할 수 있습니다. 포인터를 원 위에 두면 모양새의 이름과 모양새가 나타내는 재료에 대한 설명을 확인할 수 있습니다.모양새 갤러리(Appearance gallery)의 라이브러리(Library) 아래에서 chrome을 클릭합니다. 선택(Select) 대화상자가 열리고 모양새 갤러리(Appearance gallery)가 닫힙니다. | 베이스를 클릭하여 선택합니다. | 확인(OK)을 클릭합니다. 의자 베이스가 chrome으로 변경되고 페인트붓이 포인터로 다시 변경됩니다. |
 |  |  |
 모양새(Appearances) 아래의 화살표를 클릭합니다. 모양새 갤러리(Appearance gallery)가 열립니다.
모양새(Appearances) 아래의 화살표를 클릭합니다. 모양새 갤러리(Appearance gallery)가 열립니다. 을 클릭합니다. 모양새 갤러리(Appearance gallery)의 라이브러리(Library) 아래에서 검색 결과를 확인할 수 있습니다.
을 클릭합니다. 모양새 갤러리(Appearance gallery)의 라이브러리(Library) 아래에서 검색 결과를 확인할 수 있습니다.모양새 갤러리(Appearance gallery)의 라이브러리(Library) 아래에서 leather-black을 클릭합니다. 선택(Select) 대화상자가 열립니다. | 시트를 클릭하여 선택합니다. | CTRL 키를 누른 채 등받이를 클릭하면 시트와 등받이가 모두 선택됩니다. | 확인(OK)을 클릭합니다. 의자의 시트 및 등받이가 leather black으로 변경되고 페인트붓이 포인터로 변경됩니다. |
 | 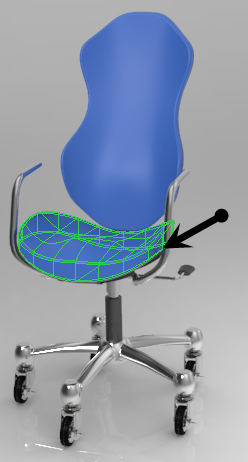 | 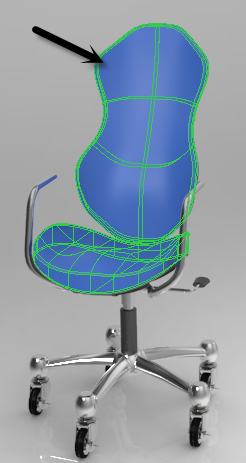 |  |