고속 미삭 영역 황삭 시퀀스 생성
1. 밀링(Mill) > 고속 밀링 미삭 영역 황삭(HSM Rest Rough)을 클릭합니다. 고속 밀링 미삭 영역 황삭(HSM Rest Rough) 탭이 열립니다.
2. 
을 클릭하고 커터 지름이 8mm인 8X2 BULL_MILL 공구를 선택합니다.
3. 참조(References) 탭의
황삭 스톡 파일(Rough Stock File) 컬렉터에서

을 클릭하여 황삭 스톡 파일을 가져옵니다.
열기(Open) 대화 상자가 열립니다.
4. hsm-rough.stl을 선택하고 열기(Open)를 클릭합니다.
5. 매개 변수(Parameters) 탭에서 공구 지름을 기반으로 매개 변수가 자동으로 채워집니다. 공구 경로를 최적화하려면 다음 매개 변수에 대해 표시된 대로 값을 설정합니다.
◦ FEED_UNITS = MMPM
◦ STEP_OVER = 3
◦ ROUGH_STOCK_ALLOW = 0.3
◦ MAX_STEP_DEPTH = 3
◦ SPINLDE SPEED = 6000
6. 
옆에 있는 화살표를 클릭한 다음

을 클릭합니다.
재료 제거(Material Removal) 탭이 열립니다.
7. 재료 제거(Material Removal) 탭에서 스톡 모델(Stock Model) > 처리 중인 스톡 열기(Open In-Process Stock)를 클릭합니다. 스톡 로드(Load stock) 대화 상자가 열립니다.
8. hsm-rough.bin을 선택하고 열기(Open)를 클릭합니다.
9. 
을 클릭하여 시뮬레이션을 재생합니다.
시뮬레이션 재생(Play Simulation) 대화 상자가 열립니다.
10. 재료 제거(Material Removal) 탭의 스톡 디스플레이(Stock Display) 목록에서 시퀀스(Sequence)를 선택합니다.
11. 시뮬레이션 재생(Play Simulation) 대화 상자에서 시퀀스 목록(Sequence List)을 클릭하여 확장합니다. 시퀀스 목록에서 색상 팔레트를 두 번 클릭하고 스톡 색상과 대조되는 새 색상을 설정합니다.
12. 
을 클릭하여 시뮬레이션을 재생합니다.
13. 재료 제거(Material Removal) 탭에서 스톡 모델(Stock Model) > 처리 중인 스톡 저장(Save In-Process Stock)을 클릭하여 현재 스톡 저장(Save current stock) 대화 상자를 엽니다.
14. 파일 이름(File Name) 상자에 hsm-rest-rough.bin을 입력하고 저장(Save)을 클릭합니다. 이 파일은 후속으로 마무리 재료 제거 시뮬레이션에 사용됩니다.
15. 재료 제거(Material Removal) 탭에서

을 클릭한 다음
고속 밀링 미삭 영역 황삭(HSM Rest Rough) 탭에서
확인(OK)을 클릭하여 시퀀스를 완료합니다.
 을 클릭하고 커터 지름이 8mm인 8X2 BULL_MILL 공구를 선택합니다.
을 클릭하고 커터 지름이 8mm인 8X2 BULL_MILL 공구를 선택합니다. 을 클릭하고 커터 지름이 8mm인 8X2 BULL_MILL 공구를 선택합니다.
을 클릭하고 커터 지름이 8mm인 8X2 BULL_MILL 공구를 선택합니다. 을 클릭하고 커터 지름이 8mm인 8X2 BULL_MILL 공구를 선택합니다.
을 클릭하고 커터 지름이 8mm인 8X2 BULL_MILL 공구를 선택합니다. 을 클릭하여 황삭 스톡 파일을 가져옵니다. 열기(Open) 대화 상자가 열립니다.
을 클릭하여 황삭 스톡 파일을 가져옵니다. 열기(Open) 대화 상자가 열립니다.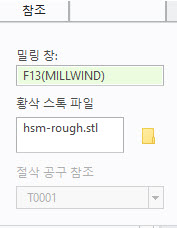
 옆에 있는 화살표를 클릭한 다음
옆에 있는 화살표를 클릭한 다음  을 클릭합니다. 재료 제거(Material Removal) 탭이 열립니다.
을 클릭합니다. 재료 제거(Material Removal) 탭이 열립니다.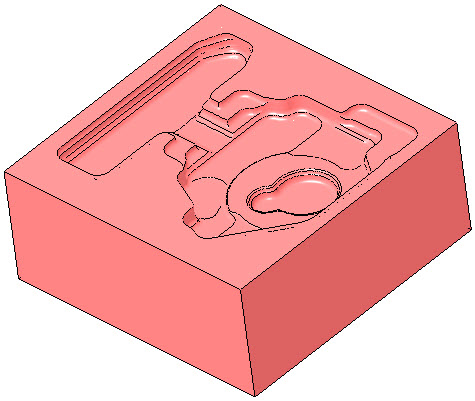
 을 클릭하여 시뮬레이션을 재생합니다. 시뮬레이션 재생(Play Simulation) 대화 상자가 열립니다.
을 클릭하여 시뮬레이션을 재생합니다. 시뮬레이션 재생(Play Simulation) 대화 상자가 열립니다. 을 클릭하여 시뮬레이션을 재생합니다.
을 클릭하여 시뮬레이션을 재생합니다.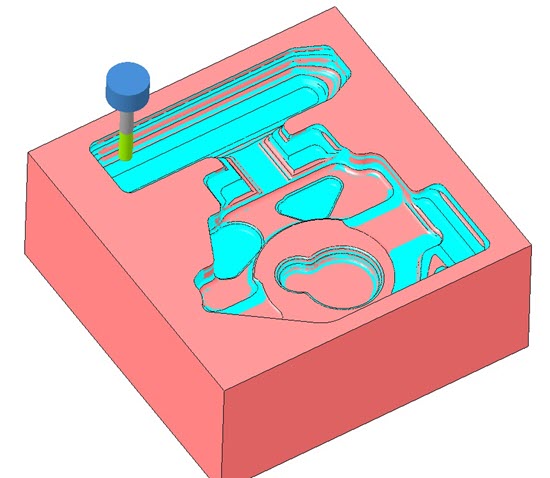
 을 클릭한 다음 고속 밀링 미삭 영역 황삭(HSM Rest Rough) 탭에서 확인(OK)을 클릭하여 시퀀스를 완료합니다.
을 클릭한 다음 고속 밀링 미삭 영역 황삭(HSM Rest Rough) 탭에서 확인(OK)을 클릭하여 시퀀스를 완료합니다.