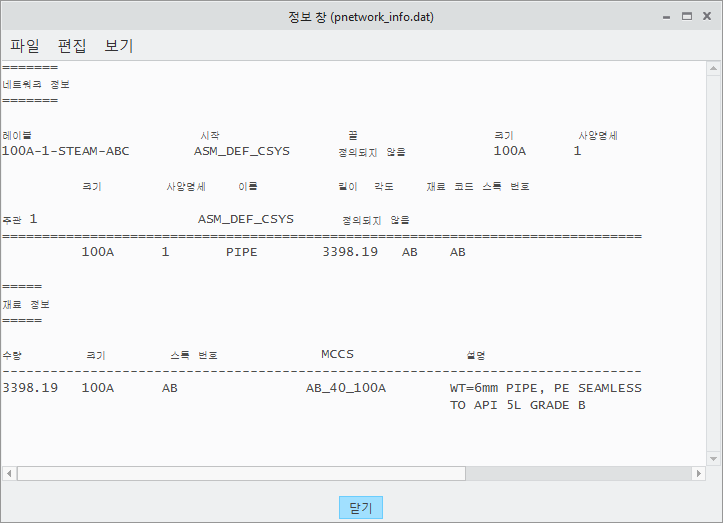재료 코드 변경 및 업데이트
이 연습을 수행할 때
<Creo load point>\Common Files\help\sample_models\piping에서 제공된 샘플 파일을 사용하십시오. 자습서를 시작하기 전에 컴퓨터에
piping 폴더의 복사본을 생성하고
파이핑 데이터를 설정하는 것이 좋습니다.
워크플로
1. 자동 선택 파일을 생성합니다.
2. 사양 디렉토리 파일을 업데이트합니다.
3. 파이프 세그먼트를 생성합니다.
자동 선택 파일 생성
1. 홈(Home) 탭에서
 새로 만들기(New)
새로 만들기(New)를 클릭합니다.
새로 만들기(New) 대화상자가 열립니다.
2. 유형(Type)에서
 어셈블리(Assembly)
어셈블리(Assembly)를 클릭합니다.
3. 확인(OK)을 클릭하여 새 어셈블리를 생성합니다.
4. 응용 프로그램(Applications) >
 파이핑(Piping)
파이핑(Piping)을 클릭합니다.
파이핑(Piping) 탭이 열립니다.
5. 파이핑(Piping) 탭에서 사양 제어(Spec Driven) 확인란을 선택합니다.
6.  사양 데이터베이스(Spec DB)
사양 데이터베이스(Spec DB)를 클릭합니다.
파이핑 사양 정의(Define Piping Specification) 대화상자가 열립니다.
7. 
을 클릭하여 새 파일을 생성합니다.
새 파일(New File) 대화상자가 열립니다.
8. 유형(Type)에서 자동 선택 파일(Auto-selection file)을 선택합니다.
9. 이름(Name) 상자에 1을 입력합니다.
10. 확인(OK)을 클릭하여 파일을 엽니다.
11. 스톡 번호 형식 선택(Select Stock Number Format)에서 다음 작업을 수행합니다.
◦ 키워드(Keyword) 상자에서 MATL_CODE를 선택합니다.
12. 재료 분류 코드 형식 선택(Select Material Classification Code Format)에서 다음 작업을 수행합니다.
a. 키워드(Keyword) 상자에서 MATL_CODE를 선택합니다.
b. 구분 기호(Delimiter) 상자에서 _을 선택합니다.
c. 키워드(Keyword) 상자에서 SCH_RATE를 선택합니다.
d. 구분 기호(Delimiter) 상자에서 _을 선택합니다.
e. 키워드(Keyword) 상자에서 SIZE를 선택합니다.
13. 
을 클릭하여 표시된 기록을 자동 선택 파일에 추가합니다.
14. 
을 클릭하여 자동 선택 파일을 저장합니다.
15. 
을 클릭하여 현재 파일을 닫습니다.
사양 디렉토리 파일 업데이트
1. 
을 클릭합니다.
파일 열기(Open File) 대화상자가 열립니다.
2. piping_spec_dir.csv를 두 번 클릭하여 엽니다.
3. 사양(Specification) 상자에 1을 입력합니다.
4. 레이어(Layer) 상자에 1_layer를 입력합니다.
5. 자동 선택(Auto Selection) 옆에 있는

을 클릭합니다.
열기(Open) 대화상자가 열립니다.
6. 1.ptd를 두 번 클릭하여 선택합니다.
7. 
을 클릭하여 표시된 기록을 추가합니다.
8. 
을 클릭하여 파일을 저장합니다.
9. 파이핑 사양 정의(Define Piping Specification) 대화상자를 닫습니다.
파이프 세그먼트 생성
1.  파이프 생성(Create Pipe)
파이프 생성(Create Pipe)을 클릭합니다.
파이프라인 만들기(Create Pipeline) 대화상자가 열립니다.
2. 사양(Specification) 상자에서 1를 선택합니다.
3. 크기(Size) 상자에서 100A를 선택합니다.
4. 개수(Number) 상자에 abc을 입력합니다.
5. 서브어셈블리 만들기(Create SubAssembly) 상자에서 STEAM-ABC를 선택합니다.
6. 확인(OK)을 클릭합니다. 파이프라인 만들기(Create Pipeline) 대화상자가 닫힙니다.
7.  시작 설정(Set Start)
시작 설정(Set Start)을 클릭합니다.
시작 정의(Define Start) 대화상자가 열립니다.
8. 그래픽 창에서 ASM_DEF_CSYS를 선택합니다.
9. 확인(OK)을 클릭합니다. 시작 정의(Define Start) 대화상자가 닫힙니다.
10.  확장(Extend)
확장(Extend)을 클릭합니다.
확장(Extend) 대화상자가 열립니다.
11. Z축을 따라 드래거 핸들을 끈 다음 적용(Apply)을 클릭합니다. 파이프 세그먼트가 생성됩니다.
12. 취소(Cancel)를 클릭합니다. 확장(Extend) 대화상자가 닫힙니다.
13.  파이핑 정보(Piping Info)
파이핑 정보(Piping Info)를 클릭합니다.
파이프라인 보고서(Report Pipeline) 대화상자가 열립니다.
14. 유형(Type)에서

을 클릭하여 파이프라인 보고서를 표시합니다.
15. 그래픽 창에서 파이프 세그먼트를 선택합니다.
16. 선택(Select) 대화상자에서 확인(OK)을 클릭합니다. 정보 창이 열립니다.
|  MCCS MCCS 및 STOCKNO 값은 파이프라인을 생성하는 동안 정의한 값에 따라 결정됩니다. |
17. 정보 창 및 파이프라인 보고서(Report Pipeline) 대화상자를 닫습니다.
 새로 만들기(New)를 클릭합니다. 새로 만들기(New) 대화상자가 열립니다.
새로 만들기(New)를 클릭합니다. 새로 만들기(New) 대화상자가 열립니다. 새로 만들기(New)를 클릭합니다. 새로 만들기(New) 대화상자가 열립니다.
새로 만들기(New)를 클릭합니다. 새로 만들기(New) 대화상자가 열립니다. 새로 만들기(New)를 클릭합니다. 새로 만들기(New) 대화상자가 열립니다.
새로 만들기(New)를 클릭합니다. 새로 만들기(New) 대화상자가 열립니다. 어셈블리(Assembly)를 클릭합니다.
어셈블리(Assembly)를 클릭합니다. 파이핑(Piping)을 클릭합니다. 파이핑(Piping) 탭이 열립니다.
파이핑(Piping)을 클릭합니다. 파이핑(Piping) 탭이 열립니다. 사양 데이터베이스(Spec DB)를 클릭합니다. 파이핑 사양 정의(Define Piping Specification) 대화상자가 열립니다.
사양 데이터베이스(Spec DB)를 클릭합니다. 파이핑 사양 정의(Define Piping Specification) 대화상자가 열립니다. 을 클릭하여 새 파일을 생성합니다. 새 파일(New File) 대화상자가 열립니다.
을 클릭하여 새 파일을 생성합니다. 새 파일(New File) 대화상자가 열립니다. 을 클릭하여 표시된 기록을 자동 선택 파일에 추가합니다.
을 클릭하여 표시된 기록을 자동 선택 파일에 추가합니다. 을 클릭하여 자동 선택 파일을 저장합니다.
을 클릭하여 자동 선택 파일을 저장합니다. 을 클릭하여 현재 파일을 닫습니다.
을 클릭하여 현재 파일을 닫습니다. 을 클릭합니다. 파일 열기(Open File) 대화상자가 열립니다.
을 클릭합니다. 파일 열기(Open File) 대화상자가 열립니다. 을 클릭합니다. 열기(Open) 대화상자가 열립니다.
을 클릭합니다. 열기(Open) 대화상자가 열립니다. 을 클릭하여 표시된 기록을 추가합니다.
을 클릭하여 표시된 기록을 추가합니다. 을 클릭하여 파일을 저장합니다.
을 클릭하여 파일을 저장합니다. 파이프 생성(Create Pipe)을 클릭합니다. 파이프라인 만들기(Create Pipeline) 대화상자가 열립니다.
파이프 생성(Create Pipe)을 클릭합니다. 파이프라인 만들기(Create Pipeline) 대화상자가 열립니다. 시작 설정(Set Start)을 클릭합니다. 시작 정의(Define Start) 대화상자가 열립니다.
시작 설정(Set Start)을 클릭합니다. 시작 정의(Define Start) 대화상자가 열립니다. 확장(Extend)을 클릭합니다. 확장(Extend) 대화상자가 열립니다.
확장(Extend)을 클릭합니다. 확장(Extend) 대화상자가 열립니다. 파이핑 정보(Piping Info)를 클릭합니다. 파이프라인 보고서(Report Pipeline) 대화상자가 열립니다.
파이핑 정보(Piping Info)를 클릭합니다. 파이프라인 보고서(Report Pipeline) 대화상자가 열립니다. 을 클릭하여 파이프라인 보고서를 표시합니다.
을 클릭하여 파이프라인 보고서를 표시합니다.