그룹 복사하기
 복사(Copy)
복사(Copy) 명령을 사용하여 로컬 그룹 또는
모델(Model) >
 사용자 정의 피쳐(User-Defined Feature)
사용자 정의 피쳐(User-Defined Feature)를 사용하여 모델에 배치한 그룹을 복사할 수 있습니다.
|  복사할 그룹에 주석 피쳐가 있고 복사본에서 이 피쳐를 숨기려 할 때는 autohide_copied_group_af 구성 옵션을 yes로 설정합니다. 주석 피쳐가 포함된 원본 그룹을 나중에 삭제하면 첫 번째 복사본의 주석 피쳐가 보이게 됩니다. 주석 피쳐가 포함된 그룹의 첫 번째 복사본을 삭제하면 두 번째 복사본의 주석 피쳐가 보이게 되며 이런 식으로 계속됩니다. |
2. 모델에 UDF를 배치합니다.
4. 모델에서 그룹 중 하나를 선택합니다.
5. 모델(Model) >
 복사(Copy)
복사(Copy)를 클릭하고
모델(Model) >
 붙여넣기(Paste)
붙여넣기(Paste) 또는
모델(Model) >
 붙여넣기 특수(Paste Special)
붙여넣기 특수(Paste Special)를 클릭합니다.
6. 모델(Model) >
 붙여넣기(Paste)
붙여넣기(Paste)를 클릭하면 그룹 복사본이 모델 트리에 붙여넣기되고 피쳐를 배치할 수 있도록 탭이 열립니다.
7. 모델(Model) >
 붙여넣기 특수(Paste Special)
붙여넣기 특수(Paste Special)를 클릭하면
붙여넣기 특수(Paste Special) 대화상자가 열립니다.
8. 종속 복사본(Dependent copy) 확인란을 클릭하고 변경 옵션이 포함된 완전 종속(Fully dependent with options to vary)을 클릭합니다.
|  종속 복사본(Dependent copy) 종속 복사본(Dependent copy) 및 변경 옵션이 포함된 완전 종속(Fully dependent with options to vary)이 기본값입니다. |
9. 확인(OK)을 클릭합니다. 그룹이 복사되며 그룹 이름에 번호가 덧붙여집니다. 첫 번째 그룹 복사본일 경우 그룹 이름에 _1이 덧붙여집니다. 그룹의 각 피쳐 앞에 복사됨(Copied)이 나타나며 각 피쳐에는 고유의 번호가 주어집니다. 예를 들어,
위 항목이 아래처럼 복사됩니다.
모델에 밀어내기 3(Extrude 3)과 밀어내기 4(Extrude 4)가 있기 때문에 복사된 밀어내기 5(Copied Extrude 5)와 복사된 밀어내기 6(Copied Extrude 6)이 생성됩니다.
10. autohide_copied_group_af를
yes로 설정하면 모델 트리의 주석 피쳐 옆에

가 나타나며 그래픽 창에서 주석 피쳐를 볼 수 없습니다. 피쳐를 나타내려면 피쳐를 선택하고 마우스 오른쪽 버튼을 클릭한 다음
 나타내기(Unhide)
나타내기(Unhide)를 선택합니다.
보기(View) >
가시도(Visibility) >
 전체 나타내기(Unhide All)
전체 나타내기(Unhide All)를 선택하면 이 피쳐가 나타나지 않습니다.
 복사(Copy) 명령을 사용하여 로컬 그룹 또는 모델(Model) >
복사(Copy) 명령을 사용하여 로컬 그룹 또는 모델(Model) >  사용자 정의 피쳐(User-Defined Feature)를 사용하여 모델에 배치한 그룹을 복사할 수 있습니다.
사용자 정의 피쳐(User-Defined Feature)를 사용하여 모델에 배치한 그룹을 복사할 수 있습니다. 복사(Copy) 명령을 사용하여 로컬 그룹 또는 모델(Model) >
복사(Copy) 명령을 사용하여 로컬 그룹 또는 모델(Model) >  사용자 정의 피쳐(User-Defined Feature)를 사용하여 모델에 배치한 그룹을 복사할 수 있습니다.
사용자 정의 피쳐(User-Defined Feature)를 사용하여 모델에 배치한 그룹을 복사할 수 있습니다. 복사(Copy)를 클릭하고 모델(Model) >
복사(Copy)를 클릭하고 모델(Model) >  붙여넣기(Paste) 또는 모델(Model) >
붙여넣기(Paste) 또는 모델(Model) >  붙여넣기 특수(Paste Special)를 클릭합니다.
붙여넣기 특수(Paste Special)를 클릭합니다.  붙여넣기(Paste)를 클릭하면 그룹 복사본이 모델 트리에 붙여넣기되고 피쳐를 배치할 수 있도록 탭이 열립니다.
붙여넣기(Paste)를 클릭하면 그룹 복사본이 모델 트리에 붙여넣기되고 피쳐를 배치할 수 있도록 탭이 열립니다. 붙여넣기 특수(Paste Special)를 클릭하면 붙여넣기 특수(Paste Special) 대화상자가 열립니다.
붙여넣기 특수(Paste Special)를 클릭하면 붙여넣기 특수(Paste Special) 대화상자가 열립니다.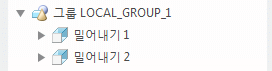
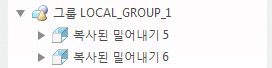
 나타내기(Unhide)를 선택합니다. 보기(View) > 가시도(Visibility) >
나타내기(Unhide)를 선택합니다. 보기(View) > 가시도(Visibility) >  전체 나타내기(Unhide All)를 선택하면 이 피쳐가 나타나지 않습니다.
전체 나타내기(Unhide All)를 선택하면 이 피쳐가 나타나지 않습니다.