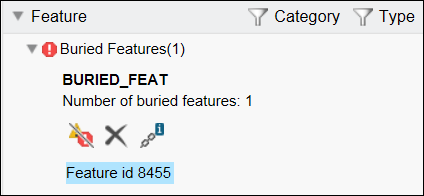Creo ModelCHECK 보고서 사용하기
1. ModelCHECK 보고서의 세부내용은 다음과 같습니다.
◦ 맨 위에는 모델 이름이 표시되고, 상태, 오류 및 경고의 총 수를 알려줍니다.
◦ 
- 보고서를 실행한 원본 모델로 돌아갑니다.

아이콘 및 이전 또는 다음 보고서로 이동하는 화살표 키는 어셈블리와 드로잉에만 사용할 수 있습니다.
2. 보고서에는 보고서를 실행한 모델 유형에 따라 탐색 창이 표시됩니다. 탐색 창에는 모델 체크 분류에 따라 보고서 섹션이 포함됩니다. 개요 섹션에는 보고서의 다음 세부내용이 표시됩니다.
◦ 모델 이름
◦ 보고서 날짜
◦ 작동 모드
◦ 사용된 구성 파일
◦ ModelCHECK를 실행한 사용자의 이름
◦ 마지막으로 모델을 저장한 사용자의 이름
◦ 모델 생성 날짜
3. 어셈블리에 대한 ModelCHECK 보고서는 전체 어셈블리에 대한 실패한 체크를 나열하고 어셈블리 모델(Assembly models) 섹션에 있는 어셈블리의 각 컴포넌트에 대한 개별 보고서 링크를 제공합니다. 드로잉에 대한 보고서를 실행하면 드로잉 모델(Drawing models) 섹션에서 드로잉 모델 보고서를 사용할 수 있습니다.
4. 보고서의 여러 섹션에서 다음 옵션을 사용할 수 있습니다.
◦ 카테고리(Category) - 체크 카테고리별로 보고서를 필터링할 수 있습니다. Creo Parametric 옵션(Creo Parametric Options) 대화상자의 ModelCHECK 구성 도구(ModelCHECK Configuration Tool)에 있는 구성 설정(Configuration Settings) 옵션으로 이 메뉴에서 사용 가능한 카테고리를 제어합니다.
◦ 유형(Type) - 유형별로 옵션을 필터링할 수 있습니다. 체크의 디스플레이를 미세 조정하려면 옵션 옆에 있는 확인란을 클릭합니다.
▪ 
확인란을 클릭하면 오류로 구성된 실패한 체크가 표시됩니다.
▪ 
확인란을 클릭하면 경고로 구성된 실패한 체크가 표시됩니다.
▪ 
확인란을 클릭하면 성공한 체크가 표시됩니다.
|  기본적으로 오류와 경고만 표시됩니다. 각 확인란 옆에 있는 숫자는 각 체크 유형의 인스턴스를 나타냅니다. |
5. 체크에 대한 온라인 도움말에 액세스하려면 보고서에서 각 체크 이름 왼쪽에 있는

,

,

또는

을 클릭합니다. 해당 체크에 대한 정보가 포함된 페이지가
Creo ModelCHECK 보고서(Creo ModelCHECK Report) 대화상자의 하단에 나타납니다.
6. 보고서에서 체크 이름을 클릭하여 해당 세부내용 및 인스턴스를 확인합니다. 예를 들어 피쳐 ID를 클릭하면 해당 피쳐가 모델에서 강조표시됩니다.
보고서에서 다음 작업을 모델에 수행할 수 있습니다.
◦ 피쳐 강조 표시
◦ 문제점 무시
◦ 피쳐 삭제
◦ 참조 표시
|  수행할 수 있는 작업은 체크마다 다릅니다. |
7. 마지막 섹션은 정보(Information)입니다. 여기에는 정보 전용 체크가 표시됩니다.
 - 보고서를 실행한 원본 모델로 돌아갑니다.
- 보고서를 실행한 원본 모델로 돌아갑니다.  아이콘 및 이전 또는 다음 보고서로 이동하는 화살표 키는 어셈블리와 드로잉에만 사용할 수 있습니다.
아이콘 및 이전 또는 다음 보고서로 이동하는 화살표 키는 어셈블리와 드로잉에만 사용할 수 있습니다. - 보고서를 실행한 원본 모델로 돌아갑니다.
- 보고서를 실행한 원본 모델로 돌아갑니다.  아이콘 및 이전 또는 다음 보고서로 이동하는 화살표 키는 어셈블리와 드로잉에만 사용할 수 있습니다.
아이콘 및 이전 또는 다음 보고서로 이동하는 화살표 키는 어셈블리와 드로잉에만 사용할 수 있습니다. - 보고서를 실행한 원본 모델로 돌아갑니다.
- 보고서를 실행한 원본 모델로 돌아갑니다.  아이콘 및 이전 또는 다음 보고서로 이동하는 화살표 키는 어셈블리와 드로잉에만 사용할 수 있습니다.
아이콘 및 이전 또는 다음 보고서로 이동하는 화살표 키는 어셈블리와 드로잉에만 사용할 수 있습니다.