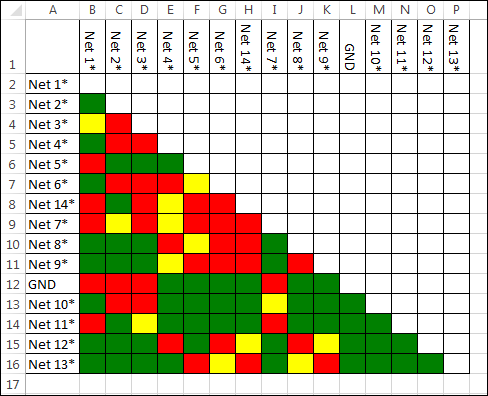분석 결과
결과(Results) 탭에서 크리피지 및 클리어런스 계산 결과를 보고 관리할 수 있습니다.
1. 소스(Source) 목록에서 소스를 선택합니다. 클리어런스 및 크리피지 계산이 수행된 소스만 선택할 수 있습니다.
2. 대상 네트(Target Net)에서 선택한 소스와 관련하여 지정된 거리 값이 0보다 큰 모든 대상을 볼 수 있습니다. 모든 대상에는 크리피지 및 클리어런스에 대한 아이콘이 표시됩니다. 아이콘은 소스-대상 쌍 사이의 위반 유형을 나타냅니다.
◦ 
: 중대한 위반. 경로 거리가 클리어런스 거리 또는 크리피지 거리보다 짧습니다.
◦ 
: 사소한 위반. 경로 거리가 클리어런스 거리와 위반 공차를 합한 것 또는 크리피지 거리와 위반 공차를 합한 것보다 짧습니다.
◦ 
: 위반 없음 경로 거리가 클리어런스 거리와 위반 공차의 합계 또는 크리피지 거리와 위반 공차의 합계보다 깁니다.
◦ 
: 해당 소스 및 대상에 대해 계산이 수행되지 않았습니다. 이 아이콘은
분석(Analysis) 탭을 사용하여 단일 소스에 대해 계산이 수행된 경우 표시됩니다.
3. 대상 네트(Target Net) 목록에서 경로를 클릭하여 클리어런스(Clearance) 및 크리피지(Creepage) 열에 나열된 소스와 대상 간의 경로 세부내용을 봅니다. 해당 소스와 대상 쌍 사이의 모든 경로가 경로 목록에서 오름차순으로 표시됩니다. 다음과 같이 경로를 분석할 수 있습니다.
◦ 모든 경로를 동시에 보려면 클리어런스(Clearance) 및 크리피지(Creepage) 열에서 모든 경로(All Paths)를 클릭합니다. 모든 경로 거리는 결과 목록에서 두 개의 소수점 자릿수로 반올림됩니다.
◦ 클리어런스(Clearance) 및 크리피지(Creepage) 열에서 경로를 클릭하여 그래픽 창에서 경로를 봅니다. 경로 정보(Path Info)에서 선택한 경로의 정확한 값을 확인할 수 있습니다.
경로 정보
경로 정보(Path Info)에서 아래 나열된 정보를 포함하여 선택한 경로에 대한 일반 정보를 볼 수 있습니다.
• 경로가 가장 짧은 거리를 통과하는 소스와 대상 네트 및 중간 네트
• 경로를 설명하는 위반 거리. 그루브 너비는 크리피지 경로에 대해 표시됩니다.
• 경로의 정확한 길이. 크리피지 경로에는 경로를 이동하는 인슐레이터의 CTI 값도 표시됩니다.
• 추가 설명
다음 이미지는 경로 정보와 식별 또는 경로에 대한 문서화 세부내용을 보여 줍니다.
경로 검토하기
다음 작업을 수행하여 경로를 문서화하거나 식별할 수 있습니다.
• 경로를 마우스 오른쪽 버튼으로 클릭하고 제거(Remove)를 선택하여 경로를 영구적으로 제거합니다.
• 경로를 마우스 오른쪽 버튼으로 클릭하고 태그 설정(Set Tag)을 선택한 다음 아래 표에 나열된 태그 중 하나를 선택합니다. 태그를 설정하면 검증된 경로를 식별할 수 있으며 현재 분석의 상태에 대한 정보를 제공할 수 있습니다.
태그 | 설명 |
 확인(OK) 확인(OK) | 이 경로에 위반 사항이 없습니다. |
 위반(Violation) 위반(Violation) | 경로에 위반이 발생했으며 어셈블리를 개정해야 합니다. |
 알 수 없음(Unknown) 알 수 없음(Unknown) | 경로가 확실하지 않습니다. |
• 경로에 태그를 지정하면 옆에 해당 아이콘이 나타납니다. 수동으로 경로의 태그를
 확인(OK)
확인(OK)으로 지정하면 대상 목록의 해당 네트 쌍에 대한 위반 표시기가 변경될 수 있습니다. 수동으로 열의 모든 경로를
 확인(OK)
확인(OK)으로 설정하면 네트 쌍에 대해 위반 사항 없음 아이콘

이 표시됩니다. 주황색 점은 위반 경로가 수동으로 재지정되어 위반 표시가 없음을 나타냅니다.
• 경로 정보(Path Info) 아래의
설명(Comment) 상자에 경로에 대한 설명을 추가할 수 있습니다. 설명이 있는 경로 옆에 주황색 점

이 나타납니다.
설명(Comment) 상자는 편집 가능하며 설명을 업데이트할 수 있습니다.
• 경로를 클릭하여 그래픽 창에서 해당 루프를 봅니다. 여러 컴포넌트가 경로를 따르는 경우 정확한 경로 위치를 식별하기가 어려울 수 있습니다. 이 경우 다음 옵션을 사용하여 경로의 시작과 끝을 확대합니다.
◦ 시작점 확대(Zoom to Start Point)를 클릭하여 선택한 경로의 시작 부분을 확대합니다.
◦ 끝점 확대(Zoom to End Point)를 클릭하여 선택한 경로의 끝 부분을 확대합니다.
• 선택한 경로에 포함되지 않은 컴포넌트를 자동으로 숨기려면 관련된 항목만 표시(Show Involved Only) 확인란을 선택합니다. 표시 가능 요소가 선택한 소스와 대상 컴포넌트 및 경로와 접촉하는 모든 인슐레이터로 줄어듭니다. 다음 예를 참조하십시오.
관련 항목만 표시(Show Involved Only) 확인란의 선택이 취소됨 | 관련된 항목만 표시(Show Involved Only) 확인란이 선택됨 |
| |
소스 및 대상 강조 표시
이 옵션을 선택할 경우, 현재 경로에 상응하는 소스 및 대상 네트의 포함된 서피스가 강조 표시됩니다.
위반 매트릭스 내보내기
위반 매트릭스를 .xlsx 파일로 내보내려면

을 클릭합니다. 위반 매트릭스는 모델에 있는 모든 네트 쌍에 대한 위반 유형 개요를 제공합니다.
다음 이미지는 어셈블리의 모든 네트 쌍에 대한 위반 매트릭스를 보여줍니다.
위반 매트릭스의 셀에는 위반의 심각도를 나타내기 위해 다음과 같이 색상이 지정됩니다.
• 빨간색 - 중대한 위반
• 노란색 - 사소한 위반
• 녹색 - 위반 없음
|  위반 매트릭스 .xlsx 파일을 열려면 Microsoft Excel과 같은 응용 프로그램이 있어야 합니다. |
 : 중대한 위반. 경로 거리가 클리어런스 거리 또는 크리피지 거리보다 짧습니다.
: 중대한 위반. 경로 거리가 클리어런스 거리 또는 크리피지 거리보다 짧습니다. : 중대한 위반. 경로 거리가 클리어런스 거리 또는 크리피지 거리보다 짧습니다.
: 중대한 위반. 경로 거리가 클리어런스 거리 또는 크리피지 거리보다 짧습니다. : 중대한 위반. 경로 거리가 클리어런스 거리 또는 크리피지 거리보다 짧습니다.
: 중대한 위반. 경로 거리가 클리어런스 거리 또는 크리피지 거리보다 짧습니다. : 사소한 위반. 경로 거리가 클리어런스 거리와 위반 공차를 합한 것 또는 크리피지 거리와 위반 공차를 합한 것보다 짧습니다.
: 사소한 위반. 경로 거리가 클리어런스 거리와 위반 공차를 합한 것 또는 크리피지 거리와 위반 공차를 합한 것보다 짧습니다. : 위반 없음 경로 거리가 클리어런스 거리와 위반 공차의 합계 또는 크리피지 거리와 위반 공차의 합계보다 깁니다.
: 위반 없음 경로 거리가 클리어런스 거리와 위반 공차의 합계 또는 크리피지 거리와 위반 공차의 합계보다 깁니다.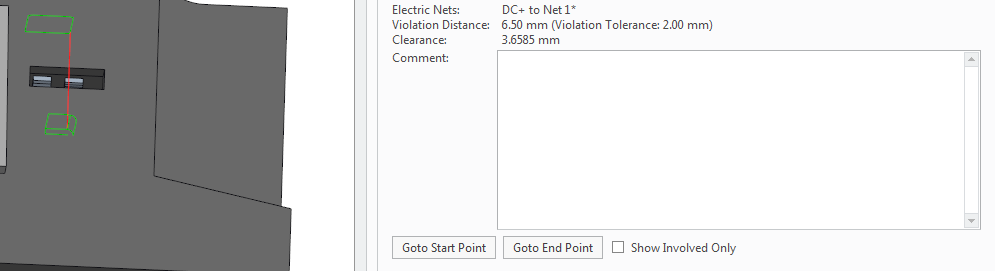
 확인(OK)
확인(OK) 위반(Violation)
위반(Violation) 알 수 없음(Unknown)
알 수 없음(Unknown) 확인(OK)으로 지정하면 대상 목록의 해당 네트 쌍에 대한 위반 표시기가 변경될 수 있습니다. 수동으로 열의 모든 경로를
확인(OK)으로 지정하면 대상 목록의 해당 네트 쌍에 대한 위반 표시기가 변경될 수 있습니다. 수동으로 열의 모든 경로를  확인(OK)으로 설정하면 네트 쌍에 대해 위반 사항 없음 아이콘
확인(OK)으로 설정하면 네트 쌍에 대해 위반 사항 없음 아이콘  이 표시됩니다. 주황색 점은 위반 경로가 수동으로 재지정되어 위반 표시가 없음을 나타냅니다.
이 표시됩니다. 주황색 점은 위반 경로가 수동으로 재지정되어 위반 표시가 없음을 나타냅니다. 이 나타납니다. 설명(Comment) 상자는 편집 가능하며 설명을 업데이트할 수 있습니다.
이 나타납니다. 설명(Comment) 상자는 편집 가능하며 설명을 업데이트할 수 있습니다.

 을 클릭합니다. 위반 매트릭스는 모델에 있는 모든 네트 쌍에 대한 위반 유형 개요를 제공합니다.
을 클릭합니다. 위반 매트릭스는 모델에 있는 모든 네트 쌍에 대한 위반 유형 개요를 제공합니다.