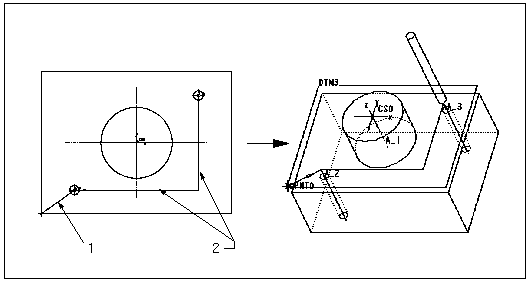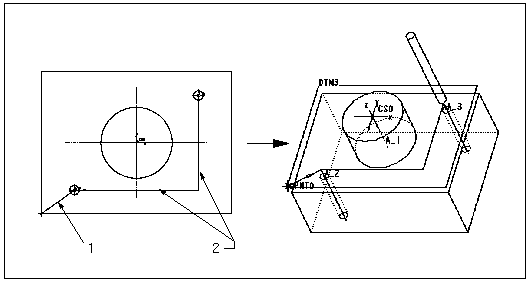구멍만들기에 스케치 따르기 동작 생성하기
아래의 절차를 수행하여 구멍의 축 사이에 횡단 경로를 스케치할 수 있습니다.
1. 사용자 정의(Customize) 대화상자의 드롭다운 목록에서 스케치 따르기(Follow Sketch)를 선택하고 삽입(Insert)을 클릭합니다.
스케치 따르기(Follow Sketch) 대화상자가 열립니다.
2. 원하는 경우 상자 상단의 이송(Feed), 스핀들(Spindle) 및 냉각수(Coolant) 버튼을 사용하여 공구 동작 매개변수를 편집합니다.
3. 스케치(Sketch) 버튼을 클릭하여 공구 동작을 스케치합니다. 다음과 같은 사항에 따라 횡단 경로의 위치가 결정됩니다.
◦ 리트랙트 평면(At retract plane) 옵션 버튼이 선택된 경우, 횡단 경로는 리트랙트 평면 상에 있게 됩니다. 리트랙트 평면의 높이를 나중에 수정하면, 횡단 경로는 자동으로 업데이트됩니다.
◦ 평면 지정(Specify Plane) 옵션 버튼이 선택된 경우, NC 시퀀스 좌표계의 XY 평면에 평행한 평면을 선택하고 표시된 방향으로 이 평면을 기준으로 한 오프셋을 입력해야 합니다. 그러면 횡단 경로는 오프셋 평면에 있게 됩니다.
스케치를 시작하면, 선택된 축의 위치에서 선택된 모든 구멍이 스케쳐 점에 의해 자동으로 표시됩니다. 스케치된 경로는 사용자가 원하는 만큼의 엔티티를 포함할 수도 있습니다. 스케치된 경로가 선택한 축을 표시하는 스케쳐 점을 통과하면 이 구멍이 드릴됩니다. 시스템에서 자동으로 가정하므로 이 점에서 스케치된 엔티티를 분할하거나 구멍 축에 맞추지 않아도 됩니다. 동일한 스케치에 포함된 모든 엔티티는 공구 동작 세그먼트의 일부입니다. 유효한 스케치는 최소한 하나의 구멍 축을 통과 합니다.
4. 미리 보기(Preview) 버튼을 사용하면 정의된 공구 동작을 미리 볼 수 있습니다. 원하는 대로 설정되었으면 확인(OK)을 클릭하고 취소(Cancel)를 클릭하여 공구 동작 생성을 종료합니다.
다음 그림은 횡단 경로를 스케치하는 예를 보여 줍니다.
1. 이전 경로 세그먼트
2. 스케치