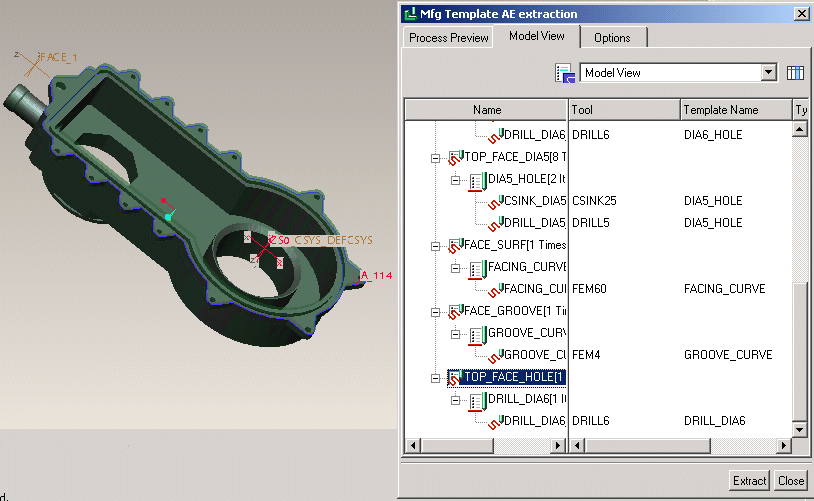예: 프로세스 테이블에서 제조 기준 이름 사용
다음 예에서는 동시에 가공할 피쳐가 제조 기준 이름을 기반으로 그룹화되는 방식을 보여줍니다.
구성 옵션 설정
프로세스 테이블에서 이 제조 기준 사용은 udf_mfg_info_setup_file 구성 옵션으로 제어됩니다. 이 구성 옵션을 .xml 확장자의 파일을 가리키도록 설정해야 합니다. 이 파일에는 UDF 제조 기준 이름 매핑이 저장됩니다.
제조 기준 이름 정의(Creo NC)
udf_mfg_info_setup_file 구성 옵션을 설정했으면 제조 기준 이름을 정의해야 합니다.
제조 프로세스 테이블에서 공구(Tools) > 제조 기준 - UDF 파일 설정(Mfg Criteria – UDF Files Setup)을 클릭합니다. 대화상자가 열립니다. 이 대화상자의 이름은 mfg_udf_info_setup_file 구성 옵션에 지정한 값입니다. 이 예에서 mfg_udf_info_setup_file 구성 옵션 값은 C:\Creo\ancpp.xml입니다. 아래 그림에 표시된 제조 기준 이름을 입력합니다.

를 클릭하여 변경 내용을 저장하고
닫기(Close)를 클릭합니다.
제조 템플릿 유형의 주석 피쳐 삽입
다음 작업을 수행합니다.
1. 모델 트리에서 참조 모델을 선택하고 단축 메뉴에서 열기(Open)를 클릭합니다. 부품 모드에서 참조 모델이 열립니다.
2. 주석 달기(Annotate) >
 주석 피쳐(Annotation Feature)
주석 피쳐(Annotation Feature)를 클릭합니다.
정의(Definition) 탭이 활성화된
주석 피쳐(Annotation Feature) 대화상자가 열립니다.
3. 정의(Definition) 탭에서

을 클릭합니다.
제조 템플릿 AE 설정(Mfg Template AE Setup) 대화상자가 열립니다.
4. 주석 피쳐에 사용할 제조 템플릿을 선택하라는 프롬프트가 표시됩니다. 이 예의 경우 템플릿으로 drill_dia6을 선택하고 확인(OK)을 클릭합니다.
5. 템플릿에 대한 참조를 선택합니다. drill_dia6의 경우 CS0:F75를 좌표계로 선택하고 A_114(Axis):F46(Hole)을 축으로 선택합니다.
6. 아래와 같이 선택한 참조의 제조 기준을 TOP_FACE_HOLE로 선택합니다.
7. 
를 클릭하여
제조 템플릿 AE 설정(Mfg Template AE Setup) 대화상자를 닫습니다.
확인(OK)을 클릭하여
주석 피쳐(Annotation Feature) 대화상자를 닫습니다.
모델 보기에서 제조 기준을 기반으로 가공할 피쳐 보기
창(Window) 메뉴에서 제조 모델을 선택하여
Creo NC로 전환합니다. 프로세스 관리자를 엽니다.

를 클릭합니다.
제조 템플릿 AE 추출(Mfg Template AE extraction) 대화상자가 열립니다.
모델 보기(Model View) 탭 페이지를 클릭합니다.
모델 보기(Model View) 탭 페이지에서 Z축 방향, 제조 기준 및 제조 템플릿을 기준으로 단계가 그룹화되어 있습니다.
이름(Name) 열에서
TOP_FACE_HOLE을 선택하고

를 클릭합니다. 다음 그림과 같이 모델에서 선택한 제조 기준에 해당하는 피쳐가 모두 강조표시됩니다.
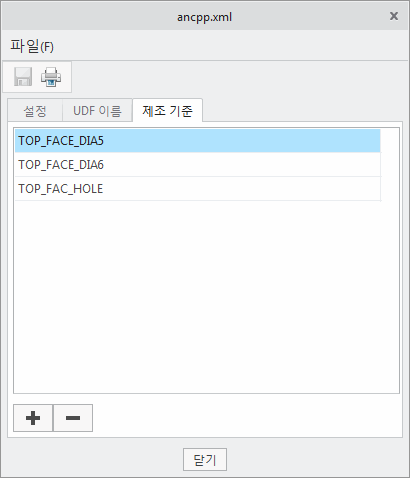
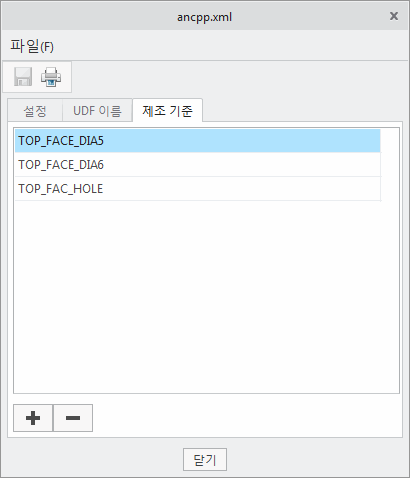
 를 클릭하여 변경 내용을 저장하고 닫기(Close)를 클릭합니다.
를 클릭하여 변경 내용을 저장하고 닫기(Close)를 클릭합니다. 주석 피쳐(Annotation Feature)를 클릭합니다. 정의(Definition) 탭이 활성화된 주석 피쳐(Annotation Feature) 대화상자가 열립니다.
주석 피쳐(Annotation Feature)를 클릭합니다. 정의(Definition) 탭이 활성화된 주석 피쳐(Annotation Feature) 대화상자가 열립니다.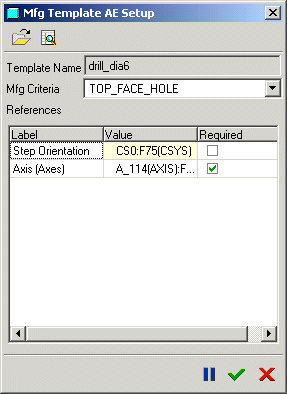
 를 클릭하여 제조 템플릿 AE 설정(Mfg Template AE Setup) 대화상자를 닫습니다. 확인(OK)을 클릭하여 주석 피쳐(Annotation Feature) 대화상자를 닫습니다.
를 클릭하여 제조 템플릿 AE 설정(Mfg Template AE Setup) 대화상자를 닫습니다. 확인(OK)을 클릭하여 주석 피쳐(Annotation Feature) 대화상자를 닫습니다. 를 클릭합니다. 제조 템플릿 AE 추출(Mfg Template AE extraction) 대화상자가 열립니다. 모델 보기(Model View) 탭 페이지를 클릭합니다. 모델 보기(Model View) 탭 페이지에서 Z축 방향, 제조 기준 및 제조 템플릿을 기준으로 단계가 그룹화되어 있습니다. 이름(Name) 열에서 TOP_FACE_HOLE을 선택하고
를 클릭합니다. 제조 템플릿 AE 추출(Mfg Template AE extraction) 대화상자가 열립니다. 모델 보기(Model View) 탭 페이지를 클릭합니다. 모델 보기(Model View) 탭 페이지에서 Z축 방향, 제조 기준 및 제조 템플릿을 기준으로 단계가 그룹화되어 있습니다. 이름(Name) 열에서 TOP_FACE_HOLE을 선택하고  를 클릭합니다. 다음 그림과 같이 모델에서 선택한 제조 기준에 해당하는 피쳐가 모두 강조표시됩니다.
를 클릭합니다. 다음 그림과 같이 모델에서 선택한 제조 기준에 해당하는 피쳐가 모두 강조표시됩니다.