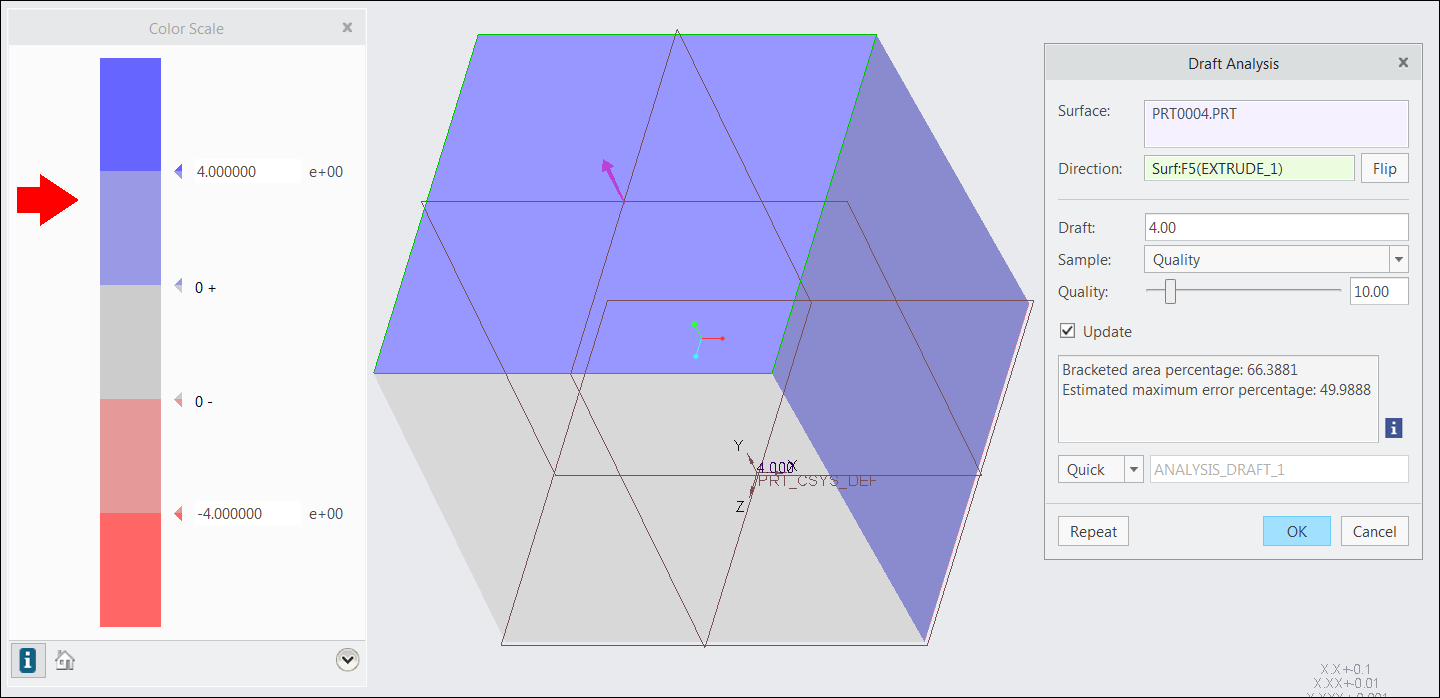부품에 대한 구배 체크 수행하기
1. 분석(Analysis) >
 구배(Draft)
구배(Draft)를 클릭합니다.
구배 분석(Draft Analysis) 대화 상자가 열립니다.
빠르게(Quick)가 기본 분석 유형입니다.
2. 서피스(Surface) 컬렉터를 클릭하고 분석을 수행할 하나 이상의 서피스, 퀼트 또는 솔리드 형상을 선택합니다. 선택한 엔티티가 서피스(Surface) 컬렉터에 표시됩니다.
3. 방향(Direction) 컬렉터를 클릭하고 참조 평면, 좌표계, 커브, 모서리 또는 축을 선택하여 잡아당기는 방향, 즉 구배 각도를 측정하는 데 사용할 방향을 지정합니다. 그래픽 창에 선택한 서피스의 색상 도표가 표시됩니다. 색조(Color Scale) 대화 상자도 열립니다. 참조를 대칭 이동하여 모델에 표시된 화살표 방향을 바꿀 수 있습니다.
|  컬렉터의 내용을 지우려면 컬렉터를 마우스 오른쪽 버튼으로 클릭하고 단축 메뉴에서 제거(Remove)를 클릭합니다. 그런 다음 계속해서 필요한 서피스, 모델 또는 참조를 컬렉터에서 선택할 수 있습니다. |
4. 확인(OK)을 클릭하여 분석을 완료하거나 취소(Cancel)를 클릭하여 분석을 취소합니다. 또는 반복(Repeat)을 클릭하여 새 분석을 시작합니다.
5. 분석을 저장하려면 다음 단계를 수행합니다(선택 사항).
a. 구배(Draft) 대화 상자 하단에 있는 목록에서 저장됨(Saved)을 선택하여 분석을 모델과 함께 저장하고, 모델링 중에 분석을 동적으로 업데이트 및 표시합니다.
b. 필요한 경우 목록 옆의 상자에서 분석의 이름을 바꿉니다.
6. 색조(Color Scale) 대화 상자에서

를 클릭하여 색조 옵션을 봅니다.
7. 
를 클릭하고 색상이 지정된 모델 위로 포인터를 이동하여 해당 포인터 위치에서 색상이 지정된 서피스의 구배 값을 도구 설명에 표시합니다. 색상이 지정된 모델 위로 포인터를 이동하면 이 위치의 해당 구배 값 및 색상을 나타내는 표시자가 색조를 따라 이동합니다.
8. 색조의 특정 색상 영역을 모델에 표시하려면 모델 디스플레이(Model Display) 목록에서 다음 옵션을 선택할 수 있습니다.
◦ 양수 구배(Positive Draft) - 양수 구배 각도를 가진 영역에 색조의 양수 구배 범위 색상이 적용됩니다. 다른 모든 영역은 투명하게 유지됩니다.
◦ 양수 값(Positive Values) - 구배 값 범위입니다.
◦ 수직(Verticals) - 각도가 0인 서피스입니다.
◦ 음수 구배(Negative Draft) - 음수 구배 각도를 가진 영역에 색조의 음수 구배 범위 색상이 적용됩니다. 다른 모든 영역은 투명하게 유지됩니다.
◦ 음수 값(Negative Values) - 화살표는 음수 값 사이의 영역을 가리킵니다.
◦ 수직/양수(Verticals/Positive) - 양수 수직선(있는 경우)을 표시합니다.
◦ 수직/음수(Verticals/Negative) - 음수 수직선(있는 경우)을 표시합니다.
9. 필요한 경우

을 클릭하여 색상 구성표의 기본값을 복원합니다.
10. 
를 클릭하여 연속 및 비연속 색상 디스플레이를 전환합니다. 비연속 색상 디스플레이의 경우
번호(Number) 상자에 색조의 색상 수를 지정할 수 있습니다.
|  대수 유형의 플로팅 스타일은 구배 분석에 사용할 수 없습니다. |
색상 도표에 대해 다음 사항을 확인합니다.
◦ 색상 도표는 구배(Draft) 대화 상자의 구배(Draft) 상자에 지정된 플러스 및 마이너스 각도와 같은 최소 및 최대 디스플레이 각도를 사용하여 그래픽 창에 표시됩니다. 색상 도표에서 각도 값을 수정하거나 색조 설정을 변경하여 디스플레이 각도에 대한 여러 값을 지정합니다.
◦ 구배(Draft) 상자에 지정된 각도를 수정하면 최소 및 최대 디스플레이 각도 값이 자동으로 업데이트됩니다.
◦ 최대 디스플레이 각도 외부에 있는 형상 영역은 최대 색상 변화 스와치에 표시된 색상으로 표시됩니다.
◦ 최소 디스플레이 각도 외부에 있는 형상 영역은 최소 색상 변화 스와치에 표시된 색상으로 표시됩니다.
◦ 구배 각도 값이 0인 형상 영역은 수직 범위에 포함되며 중간 색상의 스와치 색상으로 표시됩니다. 기본 중간 색상은 흰색입니다.
◦ 컬러 스와치를 클릭하면 열리는 색상 편집기(Color Editor)를 사용하여 최대, 최소 및 중간 색상을 사용자정의할 수 있습니다.
11. 선택적으로 색상 도표를 사용자정의하려면 색조(Color Scale) 대화 상자에서 다음 중 하나를 클릭합니다.

- 선택한 서피스에 레인보우 유형의 색상 도표가 표시됩니다.

- 선택한 서피스에 3색 유형의 색상 도표가 표시됩니다.
12. 색조(Color Scale) 대화 상자에서

를 클릭하여 색상 구성표 설정을
.txt 파일에 저장합니다.

를 클릭하면
파일 이름(File Name) 상자에
color_scheme이 기본값으로 포함된
색상 구성표 저장(Save Color Scheme) 대화 상자가 열립니다. 필요한 경우 새 이름을 지정하고
확인(OK)을 클릭합니다. 기본적으로 작업 디렉토리에 파일이 저장됩니다.
|  색상 구성표를 로드하려면  를 클릭하고 색상 구성표 설정이 있는 .txt 파일을 찾습니다. |
13. 분석을 사용자정의하거나 편집하려면 다음 단계를 수행합니다(선택 사항).
a. 구배(Draft) 상자에서 구배 각도 값을 지정합니다. 그래픽 창에서 값을 직접 입력하여 구배 각도를 변경할 수 있습니다.
b. 샘플(Sample) 상자에서 샘플링 유형의 품질(Quality), 개수(Number) 또는 단계(Step)를 선택합니다. 기본적으로 품질(Quality)이 선택됩니다. 슬라이더를 사용하여 샘플 값을 조정합니다.
c. 업데이트(Update)가 기본으로 선택되어 있습니다. 선택이나 변경을 할 때 분석 도표에서 해당 효과를 볼 수 있습니다. 업데이트(Update) 확인란을 선택 취소하고 여러 분석 옵션을 선택하거나 조정한 다음 미리 보기(Preview)를 클릭하여 분석 결과를 표시합니다.
괄호 지어진 영역 백분율(Bracketed area percentage) 및 예상 최대 오류 퍼센트(Estimated maximum error percentage)가 구배 분석(Draft Analysis) 대화 상자에 표시됩니다.
예를 들어 치수 100, 기본 단위 시스템, 구배 각도 3, 구배 값 4로 큐브를 생성하면 그래픽 창에 다음과 같은 분석이 표시됩니다.
괄호 지어진 영역 백분율(Bracketed area percentage) - 구배 각도의 음수와 양수 사이의 전체 영역입니다. 이 경우, 괄호 지어진 영역 백분율의 각도는 - 4부터 + 4까지입니다.
6개의 서피스를 가진 큐브의 전체 영역은 61061.9입니다.
- 4 ~ + 4 범위 내에 있는 전체 영역, 즉 양수 값은 40537.8입니다.
괄호 지어진 영역의 백분율은 다음과 같이 계산됩니다. 괄호 지어진 영역 백분율 = 양수 값/큐브의 전체 영역 * 100
이 예에서는 40537.8 / 61061.9 * 100 = 66.3881입니다.
예상 최대 오류 퍼센트(Estimated maximum error percentage) - - 0부터 + 0까지의 범위에 있는 전체 영역입니다.
6개의 서피스를 가진 큐브의 전체 영역은 61061.9입니다.
- 0 ~ + 0 범위 내에 있는 전체 영역은 305241.1입니다.
예상 최대 오류 퍼센트는 다음과 같이 계산됩니다. 예상 최대 오류 퍼센트 = 수직 / 전체 영역 * 100.
이 예에서는 305241.1 / 61061.9 * 100 = 49.9888입니다.
 구배(Draft)를 클릭합니다. 구배 분석(Draft Analysis) 대화 상자가 열립니다. 빠르게(Quick)가 기본 분석 유형입니다.
구배(Draft)를 클릭합니다. 구배 분석(Draft Analysis) 대화 상자가 열립니다. 빠르게(Quick)가 기본 분석 유형입니다. 구배(Draft)를 클릭합니다. 구배 분석(Draft Analysis) 대화 상자가 열립니다. 빠르게(Quick)가 기본 분석 유형입니다.
구배(Draft)를 클릭합니다. 구배 분석(Draft Analysis) 대화 상자가 열립니다. 빠르게(Quick)가 기본 분석 유형입니다. 구배(Draft)를 클릭합니다. 구배 분석(Draft Analysis) 대화 상자가 열립니다. 빠르게(Quick)가 기본 분석 유형입니다.
구배(Draft)를 클릭합니다. 구배 분석(Draft Analysis) 대화 상자가 열립니다. 빠르게(Quick)가 기본 분석 유형입니다. 를 클릭하여 색조 옵션을 봅니다.
를 클릭하여 색조 옵션을 봅니다. 를 클릭하고 색상이 지정된 모델 위로 포인터를 이동하여 해당 포인터 위치에서 색상이 지정된 서피스의 구배 값을 도구 설명에 표시합니다. 색상이 지정된 모델 위로 포인터를 이동하면 이 위치의 해당 구배 값 및 색상을 나타내는 표시자가 색조를 따라 이동합니다.
를 클릭하고 색상이 지정된 모델 위로 포인터를 이동하여 해당 포인터 위치에서 색상이 지정된 서피스의 구배 값을 도구 설명에 표시합니다. 색상이 지정된 모델 위로 포인터를 이동하면 이 위치의 해당 구배 값 및 색상을 나타내는 표시자가 색조를 따라 이동합니다. 을 클릭하여 색상 구성표의 기본값을 복원합니다.
을 클릭하여 색상 구성표의 기본값을 복원합니다. 를 클릭하여 연속 및 비연속 색상 디스플레이를 전환합니다. 비연속 색상 디스플레이의 경우 번호(Number) 상자에 색조의 색상 수를 지정할 수 있습니다.
를 클릭하여 연속 및 비연속 색상 디스플레이를 전환합니다. 비연속 색상 디스플레이의 경우 번호(Number) 상자에 색조의 색상 수를 지정할 수 있습니다. - 선택한 서피스에 레인보우 유형의 색상 도표가 표시됩니다.
- 선택한 서피스에 레인보우 유형의 색상 도표가 표시됩니다. - 선택한 서피스에 3색 유형의 색상 도표가 표시됩니다.
- 선택한 서피스에 3색 유형의 색상 도표가 표시됩니다. 를 클릭하여 색상 구성표 설정을 .txt 파일에 저장합니다.
를 클릭하여 색상 구성표 설정을 .txt 파일에 저장합니다.  를 클릭하면 파일 이름(File Name) 상자에 color_scheme이 기본값으로 포함된 색상 구성표 저장(Save Color Scheme) 대화 상자가 열립니다. 필요한 경우 새 이름을 지정하고 확인(OK)을 클릭합니다. 기본적으로 작업 디렉토리에 파일이 저장됩니다.
를 클릭하면 파일 이름(File Name) 상자에 color_scheme이 기본값으로 포함된 색상 구성표 저장(Save Color Scheme) 대화 상자가 열립니다. 필요한 경우 새 이름을 지정하고 확인(OK)을 클릭합니다. 기본적으로 작업 디렉토리에 파일이 저장됩니다. 를 클릭하고 색상 구성표 설정이 있는 .txt 파일을 찾습니다.
를 클릭하고 색상 구성표 설정이 있는 .txt 파일을 찾습니다.