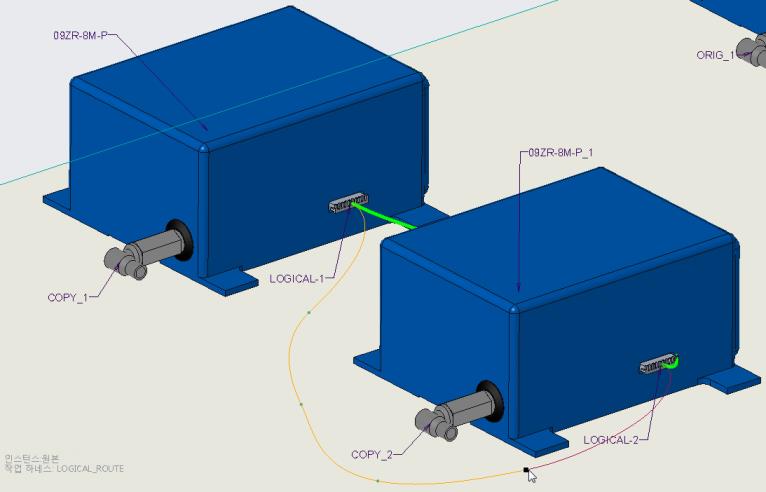논리적으로 컴포넌트를 지정하고 케이블을 경로 설정하는 워크플로
로지컬 정보를 사용하여 컴포넌트를 지정하고 케이블을 경로 설정하는 워크플로는 다음과 같습니다.
2. 논리 데이터를 사용하여 커넥터를 자동 지정합니다.어셈블리 컴포넌트를 선택하고 로지컬 참조의 커넥터와 일치시키려면 자동 지정자(Auto Designator) 대화상자를 사용합니다.
3. 논리 데이터를 사용하여 와이어 및 케이블을 경로 설정합니다.시작 및 끝 커넥터 사이에서 선택한 와이어 또는 케이블을 경로 설정하려면 케이블 경로 설정(Route Cables) 대화상자를 사용합니다. 와이어는 자동으로 네트워크를 통과하는 최단 경로를 따라 이동합니다.
예
cabling_assembly.asm 샘플 어셈블리를 참조하여 이를 통해 논리적으로 컴포넌트를 지정하고 케이블을 자동 경로 설정하는 방법을 확인합니다. 샘플 모델은
<Creo load point>\Common Files\help\sample_models\cabling에서 이용 가능합니다.
cabling_assembly.asm을 엽니다.
 저장된 방향(Saved Orientations)
저장된 방향(Saved Orientations) 목록에서
LOGICAL_ROUTE를 선택합니다.
LOGICAL_ROUTING를 작업 하네스로 설정합니다.
1. 가져오기(Import)를 클릭합니다. 와이어목록 가져오기(WIRELIST IMP) 메뉴가 나타납니다.
2. Creo Schematics를 클릭합니다. 참조 XML(REF XML) 메뉴가 나타납니다.
3. 전체 XML(Whole XML)을 클릭합니다. 파일 열기(File Open) 대화상자가 열립니다.
4. shield.xml을 두 번 클릭하여 논리 데이터를 가져옵니다.
5. 와이어목록 가져오기(WIRELIST IMP) 메뉴에서 완료(Done)를 클릭합니다.
6.  자동 지정(Auto Designate)
자동 지정(Auto Designate)을 클릭합니다.
자동 지정자(Auto Designator) 대화상자가 열립니다.
7. 그림에 표시된 대로 LOGICAL-1을 클릭하고 컴포넌트를 클릭합니다.
8. 그림에 표시된 대로 LOGICAL-2를 클릭하고 컴포넌트를 클릭합니다.
9. 확인(OK)을 클릭합니다.
10.  케이블 경로 설정(Route Cables)
케이블 경로 설정(Route Cables)을 클릭하여
케이블 경로 설정(Route Cables) 대화상자를 엽니다.
11. 
을 클릭합니다.
케이블 찾기(Find Cables) 대화상자가 열립니다.
12. W-999를 클릭하고

을 클릭하여 항목 선택됨 목록으로 이동하고
확인(OK)을 클릭합니다.
논리 데이터에서 시작, 끝, 스풀 및 경로 설정 유형 정보가 채워집니다.
13. 적용(Apply)을 클릭합니다. 와이어가 선택한 커넥터 사이로 경로 설정됩니다.
14. 취소(Cancel)를 클릭하여 케이블 경로 설정(Route Cables) 대화상자를 닫습니다.
15. 위치(Location)를 클릭합니다. 위치(Location) 탭이 열립니다.
16. 그림에 표시된 대로 위치를 추가합니다.
| Tip:  을 클릭하여 선택한 세그먼트를 따라 진행 방향을 대칭 이동합니다. |
 저장된 방향(Saved Orientations) 목록에서 LOGICAL_ROUTE를 선택합니다. LOGICAL_ROUTING를 작업 하네스로 설정합니다.
저장된 방향(Saved Orientations) 목록에서 LOGICAL_ROUTE를 선택합니다. LOGICAL_ROUTING를 작업 하네스로 설정합니다. 저장된 방향(Saved Orientations) 목록에서 LOGICAL_ROUTE를 선택합니다. LOGICAL_ROUTING를 작업 하네스로 설정합니다.
저장된 방향(Saved Orientations) 목록에서 LOGICAL_ROUTE를 선택합니다. LOGICAL_ROUTING를 작업 하네스로 설정합니다. 자동 지정(Auto Designate)
자동 지정(Auto Designate)
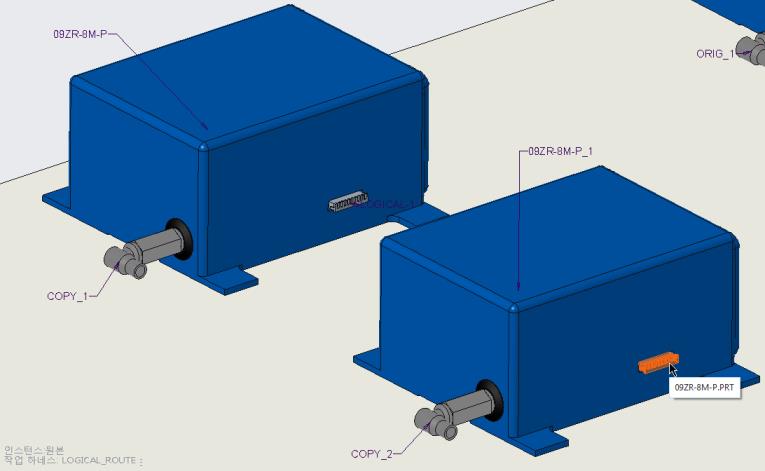
 케이블 경로 설정(Route Cables)
케이블 경로 설정(Route Cables) 을 클릭합니다.
을 클릭합니다.  을 클릭하여 항목 선택됨 목록으로 이동하고
을 클릭하여 항목 선택됨 목록으로 이동하고 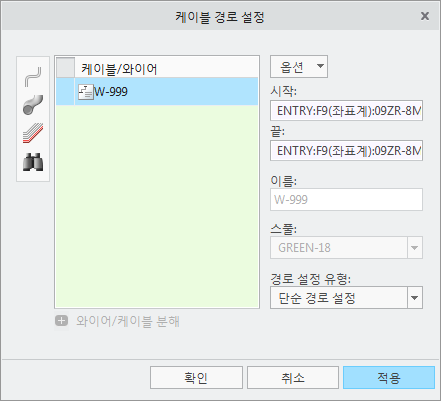
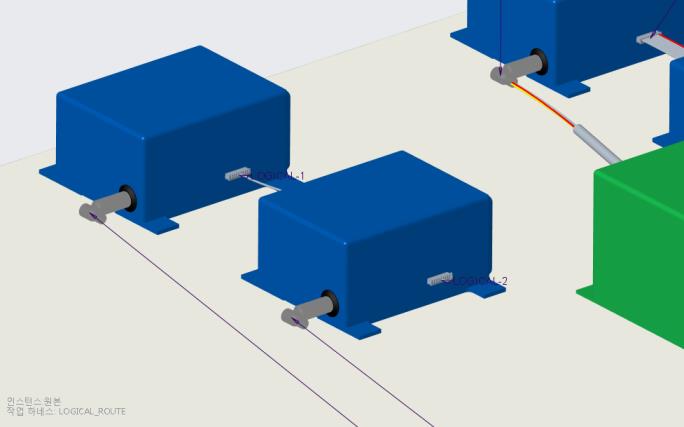
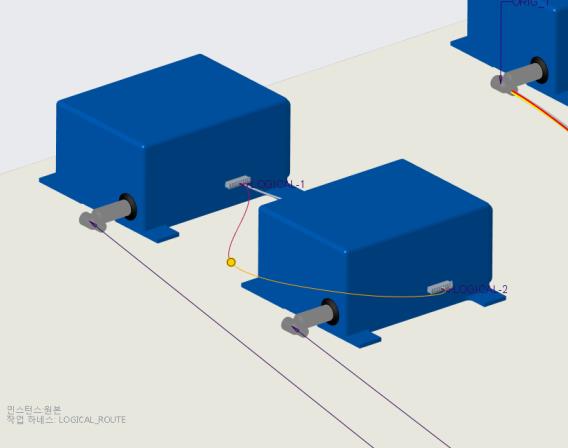
 을 클릭하여 선택한 세그먼트를 따라 진행 방향을 대칭 이동합니다.
을 클릭하여 선택한 세그먼트를 따라 진행 방향을 대칭 이동합니다.