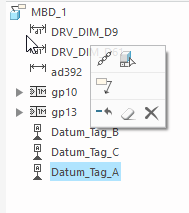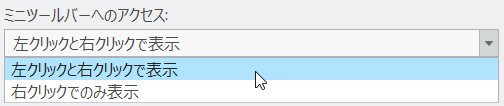モデルベース定義の 3D アノテーション用ミニツールバー
2D アノテーションと 3D アノテーションでミニツールバーが導入されました。
ユーザーインタフェースの場所: 「アノテーション」(Annotate) タブをクリックします。
リリース: Creo Parametric 5.0.0.0
この機能強化に関するビデオをご覧ください。
このビデオは、
PTC Learning Connector でもご覧いただけます:
モデルベース定義の 3D アノテーション用ミニツールバーこの機能強化の利点
Creo Parametric でのミニツールバーのサポートが拡大されました。3D アノテーションでミニツールバーが完全にサポートされます。その結果、オブジェクト-アクションワークフローでより速やかかつ直感的にコマンドにアクセスできるようになりました。グラフィック領域で 3D アノテーションをクリックすると、それに対応する内容に応じたミニツールバーが表示されます。これにより、ショートカットメニューをスクロールすることなく、使用可能な操作にアクセスできます。アノテーションを右クリックした場合、ミニツールバーとショートカットメニューの両方が表示されます。
アノテーションのミニツールバーは、モデルツリーまたは詳細ツリーでアノテーションを選択したときにも表示されます。
以下で説明する方法によって、ミニツールバーをカスタマイズできます。
• アノテーションを右クリックし、ショートカットメニューの「カスタマイズ」(Customize) を選択します。「ミニツールバー - アノテーション」(Mini Toolbar - Annotation) ダイアログボックスの 4 つの行のいずれかにコマンドをドラッグして、コマンドをミニツールバーに追加します。ミニツールバーの外にコマンドをドラッグすることもできます。
• 「ファイル」(File) > 「オプション」(Options) > 「カスタマイズ」(Customize) > 「ショートカットメニュー」(Shortcut Menus) をクリックし、「選択アイテム」(Selection Item) ボックスで「アノテーション」(Annotation) を選択します。
追加情報
ヒント: | ミニツールバーへのアクセスの可否をカスタマイズするには、「ファイル」(File) > 「オプション」(Options) > 「カスタマイズ」(Customize) > 「ショートカットメニュー」(Shortcut Menus) の順にクリックします |  注記 注記 一部のコマンドがショートカット (右クリック) メニューからミニツールバーに移動しました。 |
|
制限事項: | 標準アプリケーションでアノテーションのミニツールバーをカスタマイズしても、溶接などのその他のアプリケーションでのアノテーションのミニツールバーは変わりません。ただし、溶接などでアノテーションのミニツールバーをカスタマイズした場合、標準アプリケーションのミニツールバーも変わります。 |
既存の機能からの置き換え? | これはモデルベース定義 3D アノテーションの新機能です。 |
この機能に関連付けられているコンフィギュレーションオプション: | なし |