クランクシャフトアセンブリの図面
1.  「新規」(New)
「新規」(New) をクリックします。
「新規」(New) ダイアログボックスが開きます。
a. 「タイプ」(Type) で「図面」(Drawing) をクリックします。
b. 「名前」(Name) ボックスに、crankshaft_assembly と入力します。
c. 「デフォルトテンプレート使用」(Use default template) チェックボックスをオフにします。
d. 「OK」をクリックします。「新規図面」(New Drawing) ダイアログボックスが開きます。
2. 「新規図面」(New Drawing) ダイアログボックスで、次の操作を行います。
a. 「デフォルトモデル」(Default Model) で、次の操作を行います。
a. 「ブラウズ」(Browse) をクリックします。「開く」(Open) ダイアログボックスが開きます。
b. crankshaft_assembly.asm を選択します。
c. 「開く」(Open) をクリックします。
b. 「テンプレート指定」(Specify Template) で、「フォーマット付きで空」(Empty with format) を選択します。
c. 「フォーマット」(Format) で、次の操作を行います。
a. 「ブラウズ」(Browse) をクリックします。「開く」(Open) ダイアログボックスが開きます。
b. 「共通フォルダ」(Common Folders) の下の「ワーキングディレクトリ」(Working Directory) をクリックします。
c. a2_assembly.frm を選択して「開く」(Open) をクリックします。
d. 「OK」をクリックします。
3. グラフィックウィンドウで、右クリックして
 「一般ビュー」(General View)
「一般ビュー」(General View) をクリックします。
「結合ステートを選択」(Select Combined State) ダイアログボックスが開きます。
4. 「結合ステートなし」(No Combined State) が選択されていることを確認し、「OK」をクリックします。
5. グラフィックウィンドウ内をクリックすることで新規図面ビューの中心点を定義します。「図面ビュー」(Drawing View) ダイアログボックスが開きます。
6. 「図面ビュー」(Drawing View) ダイアログボックスで、次の操作を行います。
a. 「ビュータイプ」(View Type) カテゴリで、次の操作を行います。
a. 「ビュー方向」(View orientation) で、「モデルビュー名」(Model view names) リストボックスから「EXPLODE」を選択します。
b. 「適用」(Apply) をクリックします。
b. 「カテゴリ」(Categories) で「ビューステート」(View States) をクリックし、次の操作を行います。
a. 「分解ビュー」(Explode view) で、「ビューの構成部品を分解」(Explode components in view) をクリックします。
b. 「アセンブリ分解ステート」(Assembly explode state) リストから「EXPLODED」を選択します。
c. 「適用」(Apply) をクリックします。
c. 「カテゴリ」(Categories) で「スケール」(Scale) をクリックし、次の操作を行います。
a. 「カスタムスケール」(Custom scale) をクリックし、値を編集して 0.6 にし、Enter キーを押します。
b. 「OK」をクリックします。
アセンブリが図面シートに次の図のように表示されます。
7. 「テーブル」(Table) タブで、
「テーブル」(Table) グループの
 「ファイルからテーブルを取得」(Table from File)
「ファイルからテーブルを取得」(Table from File) をクリックします。
「開く」(Open) ダイアログボックスが開きます。
8. assembly_bom.tbl を選択して「開く」(Open) をクリックします。
9. 図面シートにテーブルを配置します。
10. 「テーブル」(Table) タブの
「バルーン」(Balloons) グループで、
 「バルーン作成」(Create Balloons)
「バルーン作成」(Create Balloons) の横の矢印をクリックし、
「バルーンを作成 - 構成部品使用」(Create Balloons - By Component) をクリックします。
「選択」(Select) メニューが開きます。
11. Ctrl キーを押しながら、次の図に示すように部品を選択します。
12. 「OK」をクリックします。
お疲れさまでした。以上で練習は終わりです。
クイックアクセスツールバーの
 「保存」(Save)
「保存」(Save) をクリックしてから、すべてのアクティブウィンドウで
 「閉じる」(Close)
「閉じる」(Close) をクリックします。
 「新規」(New) をクリックします。「新規」(New) ダイアログボックスが開きます。
「新規」(New) をクリックします。「新規」(New) ダイアログボックスが開きます。 「新規」(New) をクリックします。「新規」(New) ダイアログボックスが開きます。
「新規」(New) をクリックします。「新規」(New) ダイアログボックスが開きます。 「新規」(New) をクリックします。「新規」(New) ダイアログボックスが開きます。
「新規」(New) をクリックします。「新規」(New) ダイアログボックスが開きます。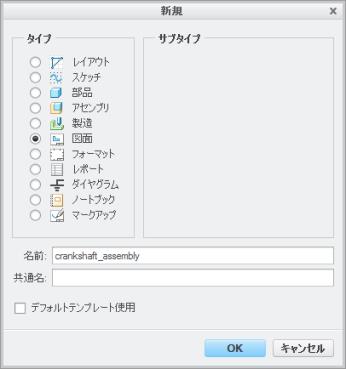
 「一般ビュー」(General View) をクリックします。「結合ステートを選択」(Select Combined State) ダイアログボックスが開きます。
「一般ビュー」(General View) をクリックします。「結合ステートを選択」(Select Combined State) ダイアログボックスが開きます。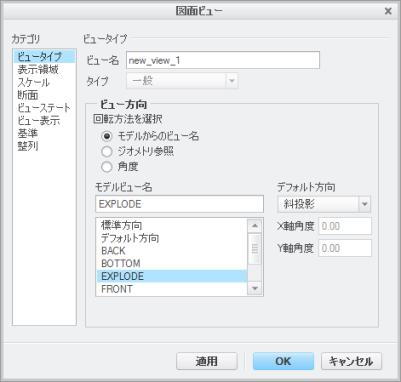
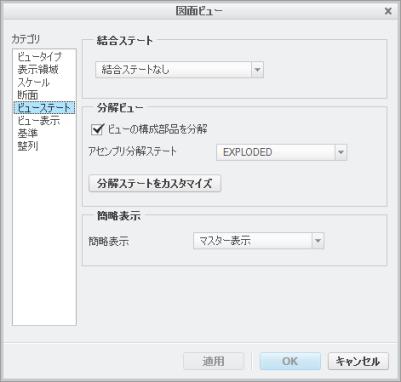
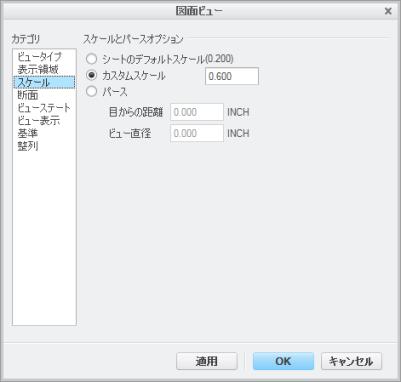
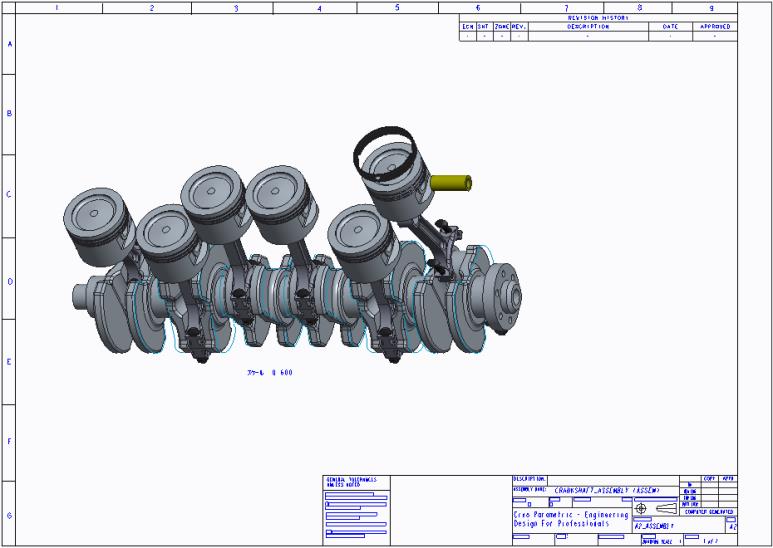
 「ファイルからテーブルを取得」(Table from File) をクリックします。「開く」(Open) ダイアログボックスが開きます。
「ファイルからテーブルを取得」(Table from File) をクリックします。「開く」(Open) ダイアログボックスが開きます。 「バルーン作成」(Create Balloons) の横の矢印をクリックし、「バルーンを作成 - 構成部品使用」(Create Balloons - By Component) をクリックします。「選択」(Select) メニューが開きます。
「バルーン作成」(Create Balloons) の横の矢印をクリックし、「バルーンを作成 - 構成部品使用」(Create Balloons - By Component) をクリックします。「選択」(Select) メニューが開きます。

 「保存」(Save) をクリックしてから、すべてのアクティブウィンドウで
「保存」(Save) をクリックしてから、すべてのアクティブウィンドウで  「閉じる」(Close) をクリックします。
「閉じる」(Close) をクリックします。