クランクシャフトアセンブリ
1. 「ホーム」(Home) タブで、
「データ」(Data) グループの
 「新規」(New)
「新規」(New) をクリックします。
「新規」(New) ダイアログボックスが開きます。
a. 「タイプ」(Type) で「アセンブリ」(Assembly) をクリックします。
b. 「ファイル名」(File name) ボックスに、crankshaft_assembly と入力します。
c. 「デフォルトテンプレート使用」(Use default template) チェックボックスをオフにします。
d. 「OK」をクリックします。「新規ファイルオプション」(New File Options) ダイアログボックスが開きます。
2. 「新規ファイルオプション」(New File Options) ダイアログボックスで、次の操作を行います。
a. 「テンプレート」(Template) で、mmns_asm_design を選択します。
b. 「OK」をクリックします。
3. グラフィック内ツールバーで、

「データム表示フィルタ」(Datum Display Filters) をクリックし、すべてのデータム表示チェックボックスがオンになっていることを確認します。
4. データムラベルが表示されていない場合、
「ビュー」(View) タブで、
「表示」(Show) グループの
 「平面タグの表示」(Plane Tag Display)
「平面タグの表示」(Plane Tag Display) と
 「軸タグの表示」(Axis Tag Display)
「軸タグの表示」(Axis Tag Display) をクリックします。
5. モデルツリーで、

「設定」(Settings) をクリックし、次に

「ツリーフィルタ」(Tree Filters) をクリックします。
「モデルツリーアイテム」(Model Tree Items) ダイアログボックスが開きます。
6. 「フィーチャー」(Features) をクリックし、「OK」をクリックします。
7. グラフィックウィンドウでデータム平面 ASM_RIGHT を選択します。
8. 「モデル」(Model) タブで、
「データム」(Datum) グループの
 「平面」(Plane)
「平面」(Plane) をクリックします。
「データム平面」(Datum Plane) ダイアログボックスが開きます。
a. 「直線移動」(Translation) ボックスに、32.65 と入力します。
b. 「OK」をクリックします。新しいデータム平面 ADTM1 が作成されます。
9. モデルツリーで、データム平面 ADTM1 を選択し、右クリックして
 「パターン」(Pattern)
「パターン」(Pattern) をクリックします。
「パターン」(Pattern) タブが開きます。
10. 「寸法」(Dimension) の横の矢印をクリックし、「方向」(Direction) をクリックします。
11. モデルツリーで、データム平面 ASM_RIGHT を選択します。
12. グラフィックウィンドウで寸法をダブルクリックし、値を編集して 89.3 にします。
13. 「パターン」(Pattern) タブで、メンバーの数 2 を編集して 6 にします。
14. 
をクリックします。平面のパターンが表示されます。
15. グラフィックウィンドウで何も表示されていないところをクリックして、すべてのアイテムを選択解除します。
16. 「モデル」(Model) タブで、
「データム」(Datum) グループの
 「軸」(Axis)
「軸」(Axis) をクリックします。
「データム軸」(Datum Axis) ダイアログボックスが開きます。
a. Ctrl キーを押しながら、モデルツリーでデータム平面 ASM_FRONT と ASM_TOP を選択します。
b. 「プロパティ」(Properties) タブをクリックし、「名前」(Name) ボックスに CRANKSHAFT と入力します。
c. 「OK」をクリックします。
17. モデルツリーで、ADTM1 のパターン 1 を展開します。
18. 「モデル」(Model) タブで、
「データム」(Datum) グループの
 「軸」(Axis)
「軸」(Axis) をクリックします。
「データム軸」(Datum Axis) ダイアログボックスが開きます。
a. Ctrl キーを押しながら、モデルツリーでデータム平面 ASM_FRONT と ADTM1 を選択します。
b. 「OK」をクリックします。
19. モデルツリーで、データム軸 AA_1 を選択し、右クリックして
 「パターン」(Pattern)
「パターン」(Pattern) をクリックします。
「パターン」(Pattern) タブが開きます。
20. 
をクリックします。軸のパターンが表示されます。
21. 「モデル」(Model) タブで、
「構成部品」(Component) グループの
 「アセンブリ」(Assemble)
「アセンブリ」(Assemble) をクリックします。
「開く」(Open) ダイアログボックスが開きます。
22. crankshaft.prt を選択して「開く」(Open) をクリックします。部品がグラフィックウィンドウに表示され、「構成部品配置」(Component Placement) タブが開きます。
クランクシャフトにはアセンブリ拘束が 2 つ必要です。1 つ目の拘束は、アセンブリの軸とクランクシャフトの軸を整列させます。2 つ目の拘束は、軸に沿ってクランクシャフトを配置します。
23. アセンブリの軸とクランクシャフトの軸を整列させる 1 つ目の拘束を設定します。
a. 「ユーザー定義」(User Defined) の横の矢印をクリックし、
 「ピン」(Pin)
「ピン」(Pin) をクリックします。
b. モデルツリーで、データム軸 CRANKSHAFT を選択します。
c. モデルツリーで、CRANKSHAFT.PRT を展開し、データム軸 SHAFT を選択します。
24. 軸に沿ってクランクシャフトを配置する直線移動を設定します。
a. データム平面 ASM_RIGHT を選択します。
b. 次の図に示すように、CRANKSHAFT.PRT で平面サーフェスを選択します。
c. グラフィックウィンドウで右クリックして「拘束を反転」(Flip Constraint) をクリックします。
25. 「構成部品配置」(Component Placement) タブの

をクリックします。
26. 「モデル」(Model) タブで、
「構成部品」(Component) グループの
 「アセンブリ」(Assemble)
「アセンブリ」(Assemble) をクリックします。
「開く」(Open) ダイアログボックスが開きます。
27. piston_assembly.asm を選択して「開く」(Open) をクリックします。部品がグラフィックウィンドウに表示され、「構成部品配置」(Component Placement) タブが開きます。
28. グラフィック内ツールバーで、

「保存済み方向」(Saved Orientations) をクリックし、
 「FRONT」
「FRONT」をクリックします。
29. 3D ドラッガを使用して PISTON_ASSEMBLY.PRT を移動して、次の図のように配置します。
ピストンにはアセンブリ拘束が 2 つ必要です。1 つ目の軸拘束によって、アセンブリの軸に沿ってピストンがスライドできるようにします。2 つ目の拘束によって、ピストンが回転しないようにします。
30. アセンブリの軸に沿ってピストンがスライドできるように 1 つ目の拘束を設定します。
a. 「ユーザー定義」(User Defined) の横の矢印をクリックし、
 「スライダー」(Slider)
「スライダー」(Slider) をクリックします。
b. モデルツリーで、AA_1 のパターン 2 を展開し、データム軸 AA_1 を選択します。
c. モデルツリーで、PISTON_ASSEMBLY.ASM を展開し、データム軸 PISTON を選択します。
31. ピストンの回転を設定します。
a. モデルツリーで、PISTON_ASSEMBLY.ASM のデータム平面 ASM_RIGHT を選択します。
b. モデルツリーで、ADTM1 のパターン 1 の下のデータム平面 ADTM1 を選択します。
32. 「構成部品配置」(Component Placement) タブの

をクリックします。
33. モデルツリーで、PISTON_ASSEMBLY.ASM を選択します。
34. 「モデル」(Model) タブで、
「構成部品」(Component) グループの
 「繰り返し」(Repeat)
「繰り返し」(Repeat) をクリックします。
「リピート構成部品」(Repeat Component) ダイアログボックスが開きます。
35. 「可変アセンブリ参照」(Variable assembly references) で両方の参照を選択し、「追加」(Add) をクリックします。
36. グラフィックウィンドウで、データム軸 AA_2 を選択してからデータム平面 ADTM2 を選択します。
2 つ目のピストンアセンブリがアセンブリされます。
37. グラフィックウィンドウで、次の参照ペアを選択します。
◦ データム軸 AA_3 とデータム平面 ADTM3
◦ データム軸 AA_4 とデータム平面 ADTM4
◦ データム軸 AA_5 とデータム平面 ADTM5
◦ データム軸 AA_6 とデータム平面 ADTM6
38. 「リピート構成部品」(Repeat Component) ダイアログボックスの「OK」をクリックします。
39. グラフィック内ツールバーで、

「データム表示フィルタ」(Datum Display Filters) をクリックし、
 「軸表示」(Axis Display)
「軸表示」(Axis Display)、
 「点表示」(Point Display)
「点表示」(Point Display)、
 「座標系表示」(Csys Display)
「座標系表示」(Csys Display) の各チェックボックスをオフにします。
40. グラフィック内ツールバーで、

「保存済み方向」(Saved Orientations) をクリックし、
「デフォルト方向」(Default Orientation) をクリックします。
41. 「モデル」(Model) タブで、
「構成部品」(Component) グループの
 「アセンブリ」(Assemble)
「アセンブリ」(Assemble) をクリックします。
「開く」(Open) ダイアログボックスが開きます。
42. connecting_rod_assembly.asm を選択して「開く」(Open) をクリックします。部品がグラフィックウィンドウに表示され、「構成部品配置」(Component Placement) タブが開きます。
43. 3D ドラッガを使用してコネクティングロッドアセンブリを移動および回転させて、次の図のように配置します。
44. 拘束を設定します。
a. 「ユーザー定義」(User Defined) の横の矢印をクリックし、
 「ピン」(Pin)
「ピン」(Pin) をクリックします。
b. コネクティングロッドの外側円柱サーフェスを選択します。
c. ピストンの穴の内側円柱サーフェスを選択します。
45. 直線移動を設定します。
a. モデルツリーで 1 つ目の PISTON_ASSEMBLY.ASM を展開し、データム平面 ASM_RIGHT を選択します。
b. モデルツリーで CONNECTING_ROD_ASSEMBLY を展開し、データム平面 ASM_FRONT を選択します。
c. コネクティングロッドの内側サーフェスが見えるように、コネクティングロッドアセンブリを必要に応じて回転させます。
46. グラフィックウィンドウで右クリックして「セットを追加」(Add Set) をクリックします。
47. 「構成部品配置」(Component Placement) タブで、
 「ピン」(Pin)
「ピン」(Pin) を
 「円柱」(Cylinder)
「円柱」(Cylinder) に変更します。
48. クランクシャフトの外側円柱サーフェスを選択します。
49. コネクティングロッドの穴の内側円柱サーフェスを選択します。
50. 「構成部品配置」(Component Placement) タブの

をクリックします。
51. モデルツリーで、CONNECTING_ROD_ASSEMBLY.ASM を選択します。
52. 「モデル」(Model) タブで、
「構成部品」(Component) グループの
 「繰り返し」(Repeat)
「繰り返し」(Repeat) をクリックします。
「リピート構成部品」(Repeat Component) ダイアログボックスが開きます。
53. 「可変アセンブリ参照」(Variable assembly references) ですべての参照を選択し、「追加」(Add) をクリックします。
54. グラフィックウィンドウで、2 つ目のピストンの穴の内側円柱サーフェスとデータム平面 ASM_RIGHT を選択します。
55. 次の図に示すように、2 つ目のクランクシャフトの外側円柱サーフェスを選択します。
56. 各参照にカーソルを合わせ、正しい参照が選択前ハイライトされていることを確認してから、その参照を選択します。
57. 残りの各ピストンについて、ステップ 54 と 55 を実行します。
58. 「リピート構成部品」(Repeat Component) ダイアログボックスの「OK」をクリックします。
お疲れさまでした。以上で練習は終わりです。
クイックアクセスツールバーの
 「保存」(Save)
「保存」(Save) をクリックしてから、各アクティブウィンドウで
 「閉じる」(Close)
「閉じる」(Close) をクリックします。
 「新規」(New) をクリックします。「新規」(New) ダイアログボックスが開きます。
「新規」(New) をクリックします。「新規」(New) ダイアログボックスが開きます。 「新規」(New) をクリックします。「新規」(New) ダイアログボックスが開きます。
「新規」(New) をクリックします。「新規」(New) ダイアログボックスが開きます。 「新規」(New) をクリックします。「新規」(New) ダイアログボックスが開きます。
「新規」(New) をクリックします。「新規」(New) ダイアログボックスが開きます。
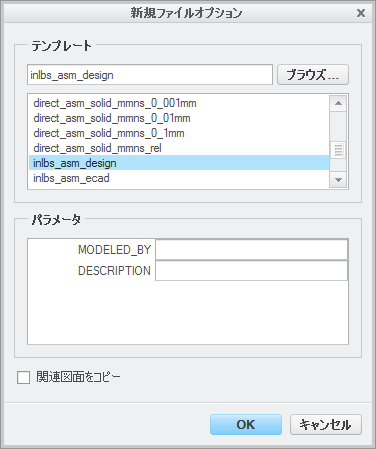
 「データム表示フィルタ」(Datum Display Filters) をクリックし、すべてのデータム表示チェックボックスがオンになっていることを確認します。
「データム表示フィルタ」(Datum Display Filters) をクリックし、すべてのデータム表示チェックボックスがオンになっていることを確認します。 「平面タグの表示」(Plane Tag Display) と
「平面タグの表示」(Plane Tag Display) と  「軸タグの表示」(Axis Tag Display) をクリックします。
「軸タグの表示」(Axis Tag Display) をクリックします。 「設定」(Settings) をクリックし、次に
「設定」(Settings) をクリックし、次に  「ツリーフィルタ」(Tree Filters) をクリックします。「モデルツリーアイテム」(Model Tree Items) ダイアログボックスが開きます。
「ツリーフィルタ」(Tree Filters) をクリックします。「モデルツリーアイテム」(Model Tree Items) ダイアログボックスが開きます。 「平面」(Plane) をクリックします。「データム平面」(Datum Plane) ダイアログボックスが開きます。
「平面」(Plane) をクリックします。「データム平面」(Datum Plane) ダイアログボックスが開きます。 「パターン」(Pattern) をクリックします。「パターン」(Pattern) タブが開きます。
「パターン」(Pattern) をクリックします。「パターン」(Pattern) タブが開きます。 をクリックします。平面のパターンが表示されます。
をクリックします。平面のパターンが表示されます。
 「軸」(Axis) をクリックします。「データム軸」(Datum Axis) ダイアログボックスが開きます。
「軸」(Axis) をクリックします。「データム軸」(Datum Axis) ダイアログボックスが開きます。 「軸」(Axis) をクリックします。「データム軸」(Datum Axis) ダイアログボックスが開きます。
「軸」(Axis) をクリックします。「データム軸」(Datum Axis) ダイアログボックスが開きます。 「パターン」(Pattern) をクリックします。「パターン」(Pattern) タブが開きます。
「パターン」(Pattern) をクリックします。「パターン」(Pattern) タブが開きます。 をクリックします。軸のパターンが表示されます。
をクリックします。軸のパターンが表示されます。
 「アセンブリ」(Assemble) をクリックします。「開く」(Open) ダイアログボックスが開きます。
「アセンブリ」(Assemble) をクリックします。「開く」(Open) ダイアログボックスが開きます。 「ピン」(Pin) をクリックします。
「ピン」(Pin) をクリックします。
 をクリックします。
をクリックします。 「アセンブリ」(Assemble) をクリックします。「開く」(Open) ダイアログボックスが開きます。
「アセンブリ」(Assemble) をクリックします。「開く」(Open) ダイアログボックスが開きます。 「保存済み方向」(Saved Orientations) をクリックし、
「保存済み方向」(Saved Orientations) をクリックし、 「FRONT」をクリックします。
「FRONT」をクリックします。
 「スライダー」(Slider) をクリックします。
「スライダー」(Slider) をクリックします。
 をクリックします。
をクリックします。 「繰り返し」(Repeat) をクリックします。「リピート構成部品」(Repeat Component) ダイアログボックスが開きます。
「繰り返し」(Repeat) をクリックします。「リピート構成部品」(Repeat Component) ダイアログボックスが開きます。

 「データム表示フィルタ」(Datum Display Filters) をクリックし、
「データム表示フィルタ」(Datum Display Filters) をクリックし、 「軸表示」(Axis Display)、
「軸表示」(Axis Display)、 「点表示」(Point Display)、
「点表示」(Point Display)、 「座標系表示」(Csys Display) の各チェックボックスをオフにします。
「座標系表示」(Csys Display) の各チェックボックスをオフにします。 「保存済み方向」(Saved Orientations) をクリックし、 「デフォルト方向」(Default Orientation) をクリックします。
「保存済み方向」(Saved Orientations) をクリックし、 「デフォルト方向」(Default Orientation) をクリックします。 「アセンブリ」(Assemble) をクリックします。「開く」(Open) ダイアログボックスが開きます。
「アセンブリ」(Assemble) をクリックします。「開く」(Open) ダイアログボックスが開きます。
 「ピン」(Pin) をクリックします。
「ピン」(Pin) をクリックします。

 「ピン」(Pin) を
「ピン」(Pin) を  「円柱」(Cylinder) に変更します。
「円柱」(Cylinder) に変更します。
 をクリックします。
をクリックします。 「繰り返し」(Repeat) をクリックします。「リピート構成部品」(Repeat Component) ダイアログボックスが開きます。
「繰り返し」(Repeat) をクリックします。「リピート構成部品」(Repeat Component) ダイアログボックスが開きます。


 「保存」(Save) をクリックしてから、各アクティブウィンドウで
「保存」(Save) をクリックしてから、各アクティブウィンドウで  「閉じる」(Close) をクリックします。
「閉じる」(Close) をクリックします。