拘束条件の作成
1. 「プロセスガイド」(Process Guide) ダイアログボックスの「拘束条件」(Constraints) をクリックし、指示エリアで「拘束条件」(constraints) をクリックします。「拘束マネージャ」(Constraints Manager) ダイアログボックスが開きます。
2.  「変位拘束条件を作成します」(Create a displacement constraint)
「変位拘束条件を作成します」(Create a displacement constraint) をクリックします。
「拘束条件」(Constraint) ダイアログボックスが開きます。
3. ブラケットの垂直プレートの外側サーフェスを選択します。
4. デフォルトでは、X、Y、Z の直線移動拘束が指定されます。
「拘束条件」(Constraint) ダイアログボックスの
「直線移動」(Translation) で、
 「自由」(Free)
「自由」(Free) をクリックして X と Y の直線移動を「固定」から「自由」に変更します。
5. 「OK」をクリックして「拘束条件」(Constraint) ダイアログボックスを閉じ、「拘束マネージャ」(Constraints Manager) ダイアログボックスを再び開きます。
6.  「変位拘束条件を作成します」(Create a displacement constraint)
「変位拘束条件を作成します」(Create a displacement constraint) をクリックします。
「拘束条件」(Constraint) ダイアログボックスが開きます。
7. Ctrl キーを押しながら、垂直プレート上の両方の穴の内側サーフェス領域をクリックして選択します。
8. 「拘束条件」(Constraint) ダイアログボックスの
「直線移動」(Translation) で、
 「自由」(Free)
「自由」(Free) をクリックして Z の直線移動を「固定」から「自由」に変更します。
9. 「OK」をクリックして「拘束条件」(Constraint) ダイアログボックスを閉じ、「拘束マネージャ」(Constraints Manager) ダイアログボックスを再び開きます。
10. 「閉じる」(Close) をクリックして「拘束マネージャ」(Constraints Manager) ダイアログボックスを閉じます。
11. 「プロセスガイド」(Process Guide) ダイアログボックスで、拘束条件が更新されたことを示す緑色のチェックマークを確認します。「次」(Next) をクリックして荷重に進みます。
 「変位拘束条件を作成します」(Create a displacement constraint) をクリックします。「拘束条件」(Constraint) ダイアログボックスが開きます。
「変位拘束条件を作成します」(Create a displacement constraint) をクリックします。「拘束条件」(Constraint) ダイアログボックスが開きます。 「変位拘束条件を作成します」(Create a displacement constraint) をクリックします。「拘束条件」(Constraint) ダイアログボックスが開きます。
「変位拘束条件を作成します」(Create a displacement constraint) をクリックします。「拘束条件」(Constraint) ダイアログボックスが開きます。 「変位拘束条件を作成します」(Create a displacement constraint) をクリックします。「拘束条件」(Constraint) ダイアログボックスが開きます。
「変位拘束条件を作成します」(Create a displacement constraint) をクリックします。「拘束条件」(Constraint) ダイアログボックスが開きます。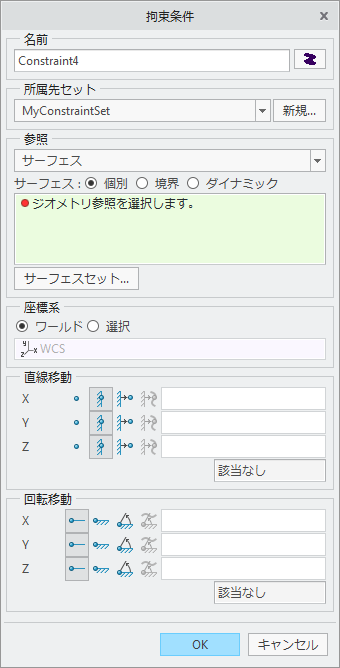
 「自由」(Free) をクリックして X と Y の直線移動を「固定」から「自由」に変更します。
「自由」(Free) をクリックして X と Y の直線移動を「固定」から「自由」に変更します。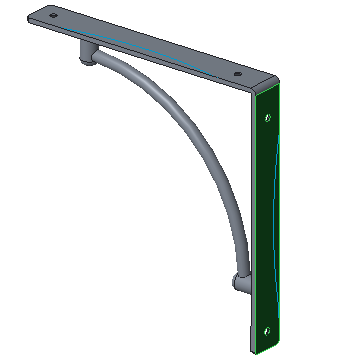
 「変位拘束条件を作成します」(Create a displacement constraint) をクリックします。「拘束条件」(Constraint) ダイアログボックスが開きます。
「変位拘束条件を作成します」(Create a displacement constraint) をクリックします。「拘束条件」(Constraint) ダイアログボックスが開きます。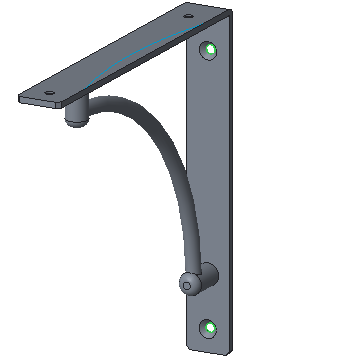
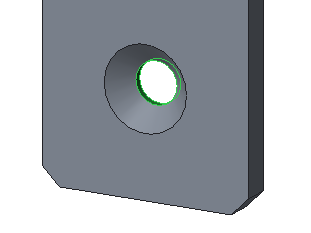
 「自由」(Free) をクリックして Z の直線移動を「固定」から「自由」に変更します。
「自由」(Free) をクリックして Z の直線移動を「固定」から「自由」に変更します。